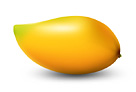鼠绘月亮,ps鼠绘一弯发光的月亮
来源:PS联盟
作者:Sener
学习:25090人次
月亮看上去非常简单,制作的时候却不简单。因为不仅只有月亮,还需要用云彩底色来衬托月亮,局部还需要增加一些小星光和光斑来增加梦幻效果。
最终效果

1、新建一个1000 * 750像素,分辨率为72的画布,背景填充暗蓝色:#00142D。

<图1>
2、新建一个组,命名为“月亮”,然后在组里新建一个图层。

<图2>
3、按Ctrl + R 调出标尺,然后拉两组相交的参考线,如下图。
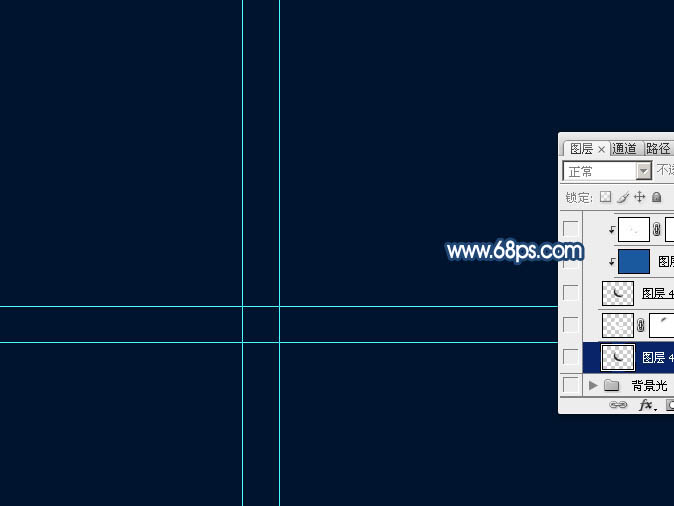
<图3>
4、选择椭圆选框工具,以第一个交点为起点,按住Shift键拉一个正圆选区,过程如图4,5。
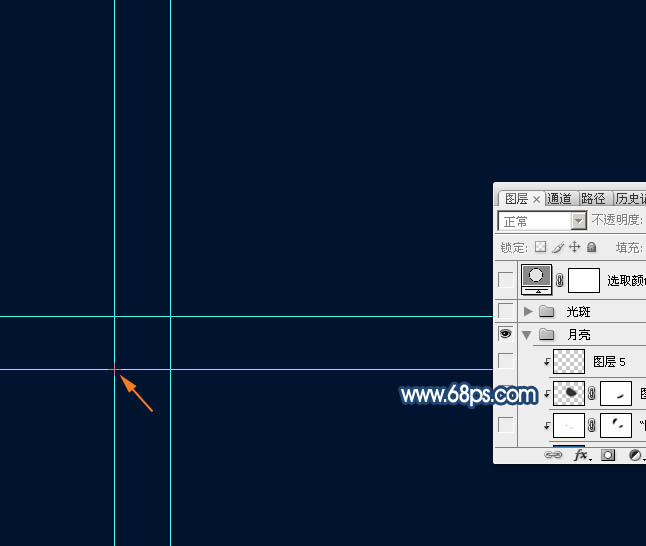
<图4>
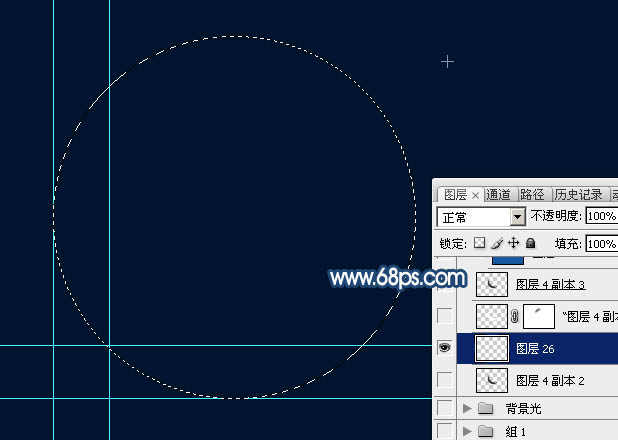
<图5>
学习 · 提示
相关教程
关注大神微博加入>>
网友求助,请回答!
 你可以跟背景一样的颜色,也可以自己填充一个,后期还要做图层样式的。
你可以跟背景一样的颜色,也可以自己填充一个,后期还要做图层样式的。