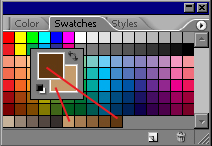PS教程:绘制一个太空中发光的行星
在这篇photoshop教程中我将为大家介绍如何轻松地使用photoshop中的云彩滤镜和扭曲滤镜制作一颗炫酷的行星。最终效果如图所示

1、创建一个新图片,大小为940*700,背景填充黑色,新建一个图层,使用套索工具(羽化50px)绘制一个椭圆选区,然后执行“滤镜—渲染—云彩”,如图所示

2、按下Ctrl+L打开色阶调整框,应用下图所示的设置。
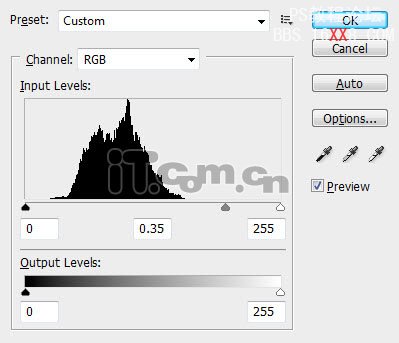
3、执行“滤镜—扭曲—旋转扭曲”,如图所示
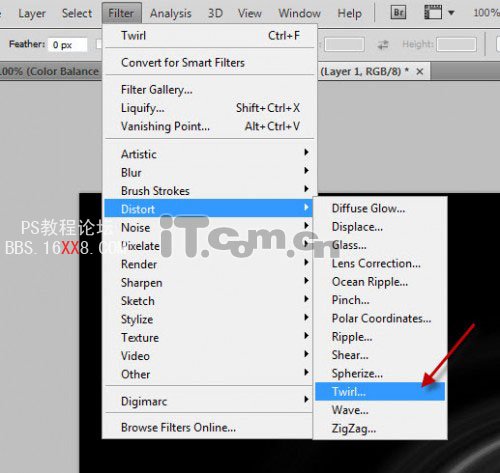
4、设置角度为999,如图所示
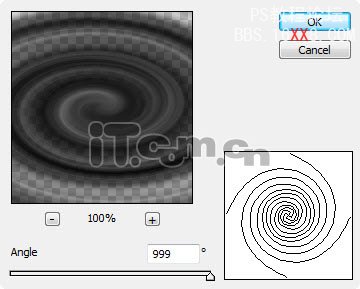
5、执行“编辑—变换—透视”,调整漩涡的透视形状,如图所示

目前为止你将得到下图所示的效果

6、新建图层并绘制一个圈形,圆形填充黑色,然后执行下列的图层样式。
外发光
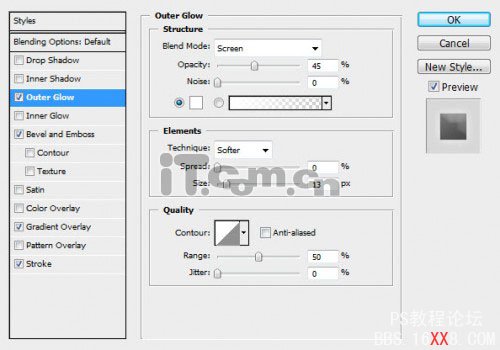
斜面和浮雕
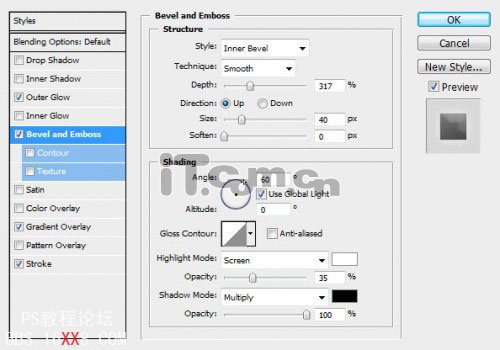
渐变叠加
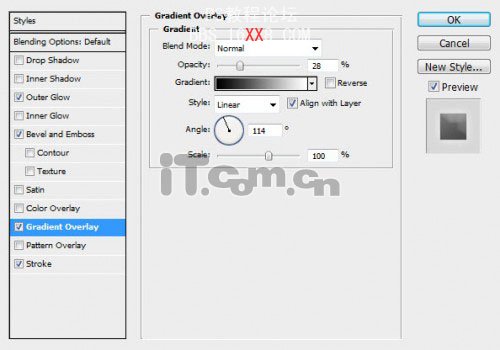
描边
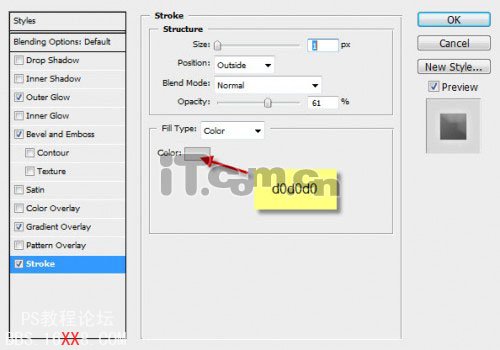
7、把行星图层移动到漩涡图层的下面,然后选择漩涡图层使用橡皮擦工具清除被行星遮蔽的部分,效果如图所示
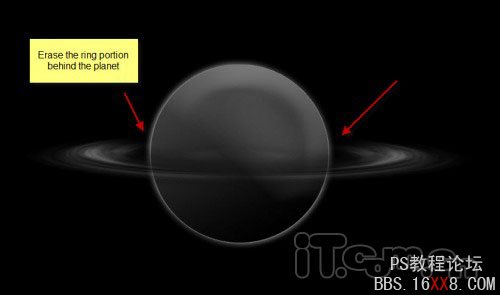
8、在行星图层的下面创建一个新图层,然后在photoshop中载入星星和碎片笔刷,在行星的周围添加一个星云的效果,如图所示

9、在行星图层的上面创建一个新图层,使用套索工具(羽化50)绘制一个选区,执行“滤镜—渲染—分层云彩”,如图所示
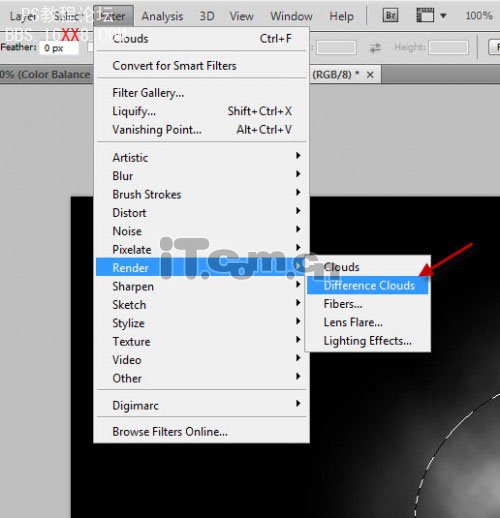
分层云彩的效果

10、执行“编辑—变换—变形”,设置云彩的形状,如图所示

11、复制多次并移动到行星的四周,如图所示

12、你也可以把其中的云彩移动到行星的表面上,然后设置图层混合模式为滤色,如图所示

目前为止的效果

13、在行星图层下创建一个新图层,使用白色的柔角笔刷在下图层所示的位置上单击一下添加一些光线效果,笔刷可以使用较大一点的
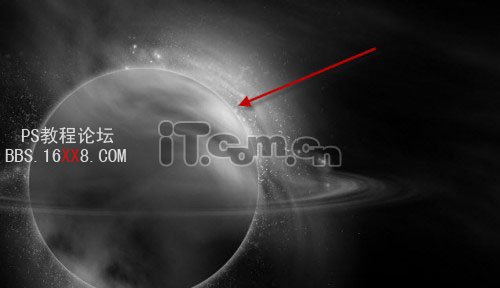
14、下面让我们为行星添加一些装饰。使用钢笔工具绘制下图所示的路径

15、选择画笔工具在属性栏中设置笔刷的大小为1px,如图所示

16、选择钢笔工具,在图片中单击右键,选择描边路径,如图所示

17、在弹出的对话框中勾选择“模拟压力”,如图所示
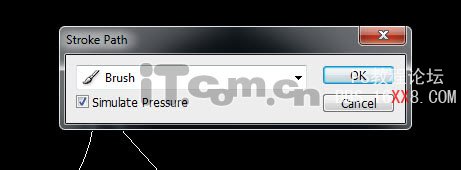
下图是效果

18、复制这人曲线图层多次,并调整它们的大小和角度,然后移动到行星的顶部和底部,如图所示

19、在所有图层的顶部添加一个曲线调整图层(图层—新建调整图层—曲线),应用下图所示设置
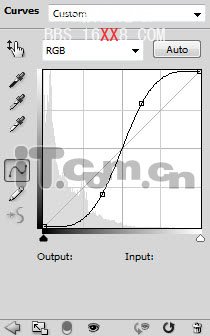
20、使用黑色的画笔在曲线调整图层的蒙版上涂抹
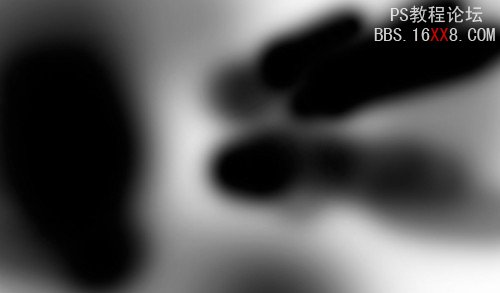
21、下如你所看到的,我们增加了行星周围星云碎片的对比效果
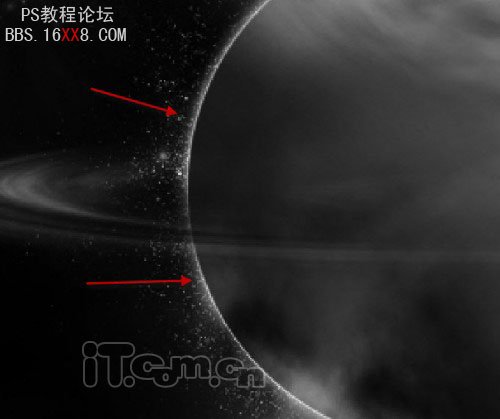
22、添加一个色彩平衡调整图层(图层—新建调整图层—色彩平衡),应用下图所示的设置
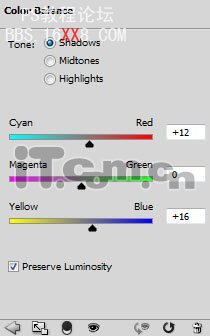
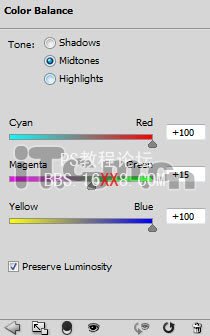

效果如图所示

最后我还制作了一个色调版本的效果,进一步调整和图片的色彩和对比度

学习 · 提示
相关教程