PS为美女外景照片调出暗黄怀旧艺术色调的教程
来源:未知
作者:bbs.16xx8.com
学习:268人次
作者:佚名 出处:图片处理教程网
原图

效果
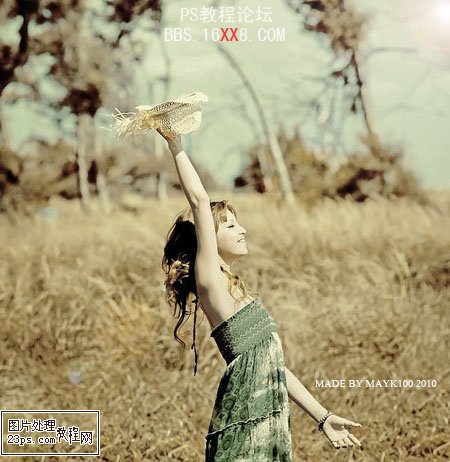
1、打开原图素材,把背景图层复制一层。选择菜单:图像 > 模式 > CMYK颜色,选择不合拼。确定后进入通道面板,选择青色通道,按Ctrl + A 全选,按Ctrl + C 复制。点洋红通道按Ctrl + V 粘贴。回到图层面板,选择菜单:图像 > 模式 > RGB颜色,效果如下图

2、新建色相/饱和度调整图层,对全图,黄,蓝进行调整,参数及效果如下图

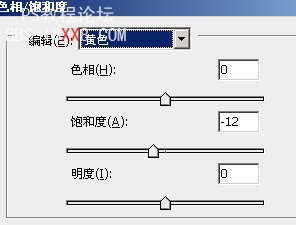
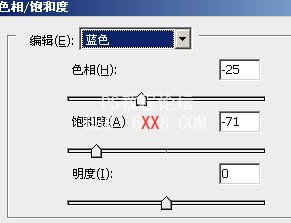

3、新建可选颜色调整图层,对红,黄,青,白,中性色,黑色进行调整,参数及效果如下图
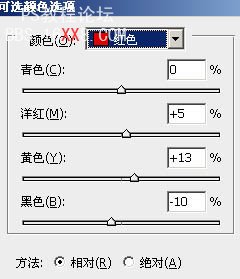

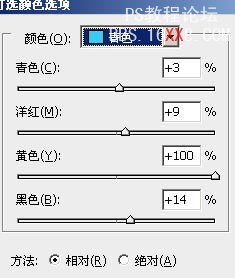


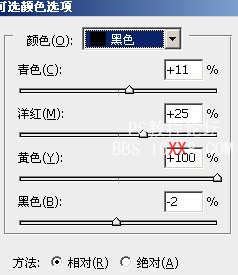

4、把当前可选颜色调整图层复制一层,用黑色画笔把人物部分擦出来,效果如下图
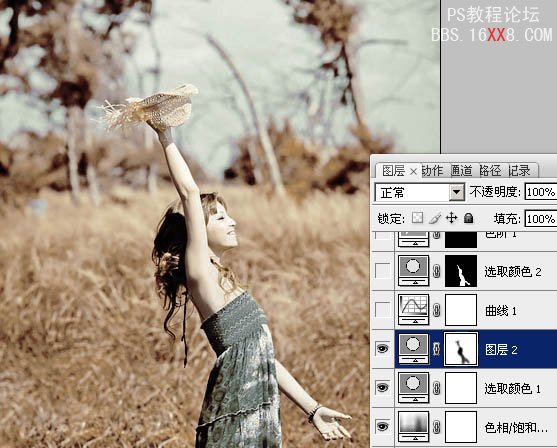
5、新建曲线调整图层,对RGB,蓝,红进行调整,参数及效果如下图。
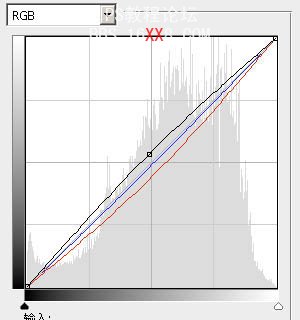

6、新建可选颜色调整图层,对红,黄,绿,青,白进行调整,参数设置如下图。确定后只保留人物部分,其它部分用黑色画笔擦掉。
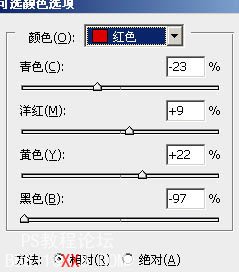


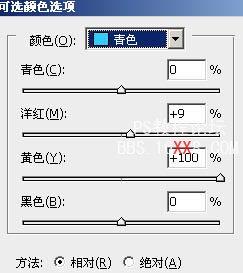
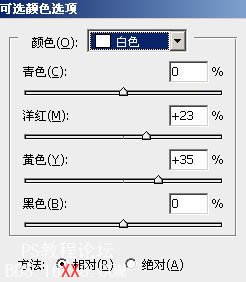

7、用套索工具勾出帽子部分,创建色阶调整图层,参数设置如下图

8、用套索工具勾裙子部分选区,创建色彩平衡调整图层,对阴影,中间调,高光进行调整,参数及效果如下图
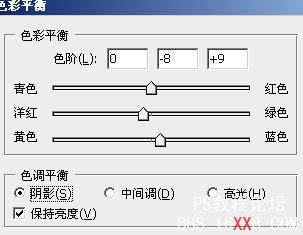
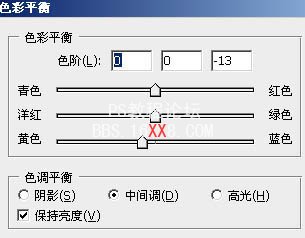

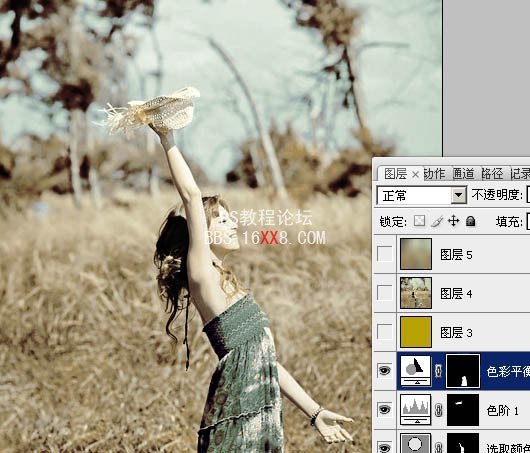
9、新建一个图层填充颜色:#b8a105,图层混合模式改为“正片叠底”,不透明度改为:12%,效果如下图
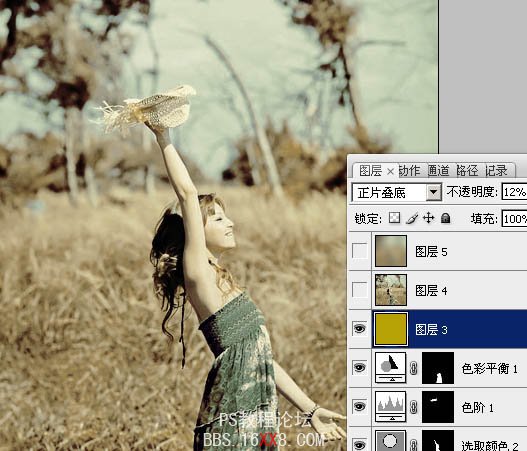
10、新建一个图层,按Ctrl + Alt + Shift + E 盖印图层。执行:滤镜 > 模糊 > 高斯模糊,数值为70,确定后把图层混合模式改为“叠加”,不透明度改为:21%,效果如下图

11、最后加上光晕和签名,完成最终效果

学习 · 提示
相关教程
关注大神微博加入>>
网友求助,请回答!







