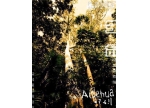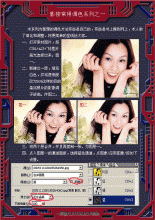Photoshop调出外景人物甜美的橙黄色调
来源:未知
作者:bbs.16xx8.com
学习:101人次
素材图片有点偏红,虽然有点朝霞的颜色,不过还不是很明显。处理的时候可以适当把红色转为橙色,然后再把整体调亮,局部加上蓝色等补色即可
原图

最终效果

1、打开原图素材,创建渐变映射调整图层,颜色设置如图1,确定后把图层混合模式改为“滤色”,不透明度改为:30%,效果如图2。
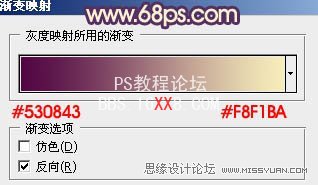

2、按Ctrl + Alt + ~ 调出高光选区,按Ctrl + Shift + I 反选,新建一个图层填充颜色:#361957,混合模式改为“滤色”,效果如下图。

3、把当前填色图层复制一层,混合模式改为“柔光”,不透明度改为:20%,效果如下图。

4、创建曲线调整图层,对蓝色进行调整,参数设置如图5,效果如图6。


5、创建可选颜色调整图层,对红,黄,白进行调整,参数设置如图7 - 9,效果如图10。
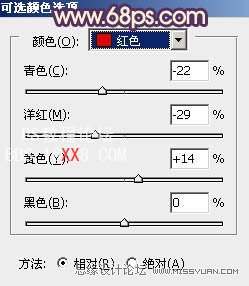
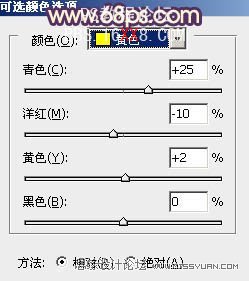


6、按Ctrl + J 把当前可选颜色调整图层复制一层,不透明度改为:60%,效果如下图。

学习 · 提示
相关教程
关注大神微博加入>>
网友求助,请回答!