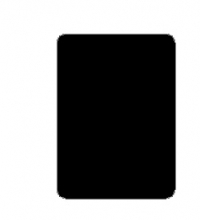Photoshop实例教程:有花朵反射效果的光盘
来源:未知
作者:bbs.16xx8.com
学习:5753人次

导言:
在本部分中,我们来制作一张CD片面的效果,在制作时,需要表现光线反射的效果,我们可以通过渐变功能来实现,光盘在造型上要应用对齐功能,以实现同心圆的效果。
创建盘面的形状,新建一个图像,使用椭圆选框工具,在画面中点击得到一个正圆。(图01)

图01
给正圆填充80%的灰色。(图02)
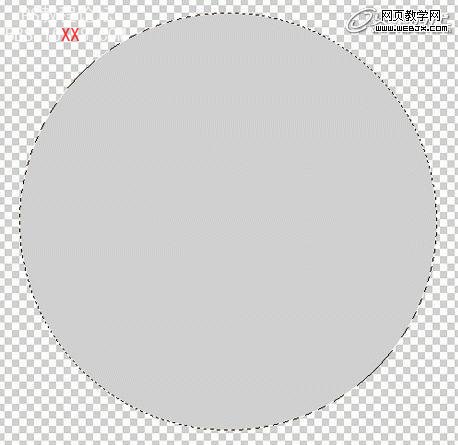
图02
取消选区打开椭圆选框工具,在画面中心处单击鼠标创建一个正圆选区,执行图层→将图层与选区对齐→垂直居中命令,在执行图层→将图层与选区对齐→水品居中命令,将图层与选区完全居中对齐并按Delete键删除选区中得到下图的效果。(图03)

图03
学习 · 提示
相关教程
关注大神微博加入>>
网友求助,请回答!





![[转帖]{WEI C 教程}爱的方向找不到](http://pic.16xx8.com/article/UploadPic/2007/10/27/2007102785814287_lit.gif)