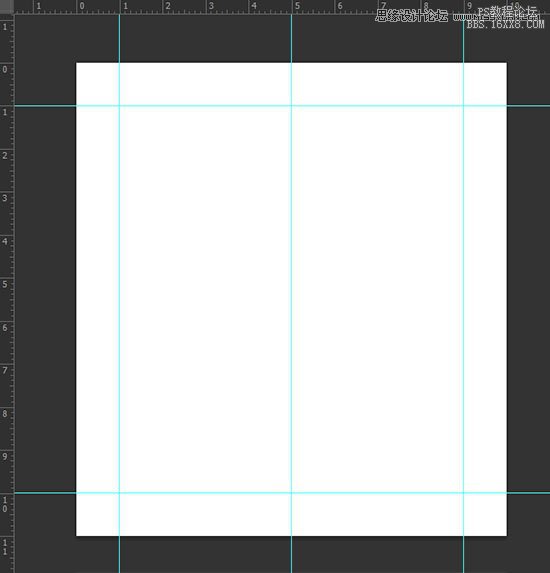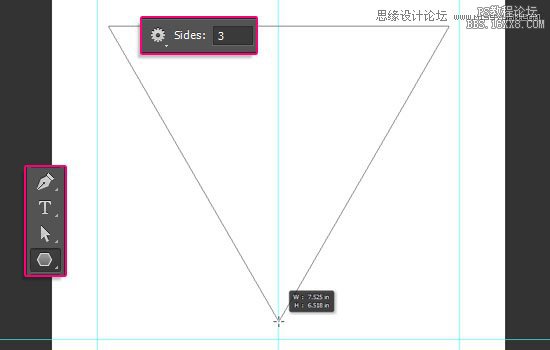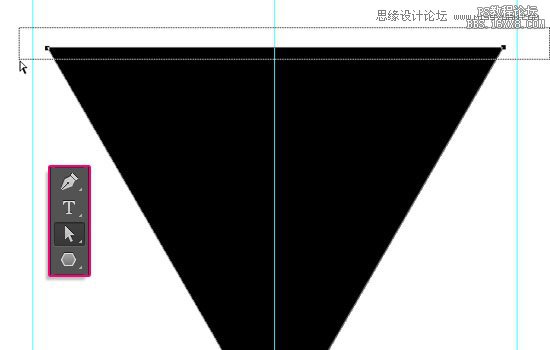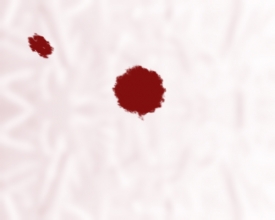ps制作三角旗横幅图片教程
来源:设计派
作者:Pudding
学习:12975人次
三角旗横幅的做法比较简单,你可以对它进行各种个性化的设置,也可以拿它去装饰几乎任何一个场合,让这些场合变得更有趣。本教程将向您展示如何设计一个简单的可打印出来的印花三角旗,然后会向您展示如何使用它来做一个可爱的三角旗横幅迷你模型。所以,不管你想打印三角旗还是想把它合并成一个设计,你都会学到很多知识。
这个教程的三角旗是不是萌萌哒,喜欢这么可爱的小旗子么,让我们开始学习吧。
最终效果:
Step 1
新建一个的10×11英寸的文档,将分辨率设置为300,颜色模式设为CMYK颜色。
通过将视图>标尺(Ctrl / Cmd + R)调出标尺,然后选择视图>对齐到>参考线。在标尺区域的随意位置右击一下,选择英寸。
单击水平标尺,拖出一个水平参考线,并将其放在离顶部一英寸的位置;再拖出一条水平参考线把他放在离底部一英寸的位置。
然后,从垂直标尺上拖出两个垂直参考线,一个放在离左边界一英寸的位置,一个放在离右边界一英寸的位置。
最后,再拖一个垂直参考线把它放在文档的中心位置。如下图:
选择多边形工具,在选项栏处设置边数为3。然后点击左键,按住Shift键并拖动鼠标来创建一个三角形,把它放到文档中间。
用直接选择工具,选择上方的两个锚点。
拖动选中的锚点,直到三角形的上边和上方参考线重合。然后单击并拖动每个锚点,使锚点和参考线的夹角重合。
学习 · 提示
相关教程
关注大神微博加入>>
网友求助,请回答!