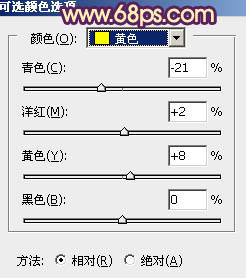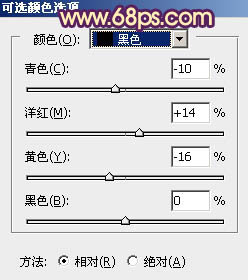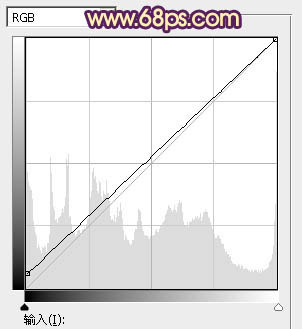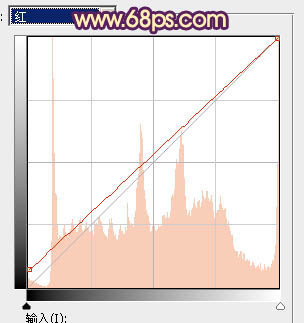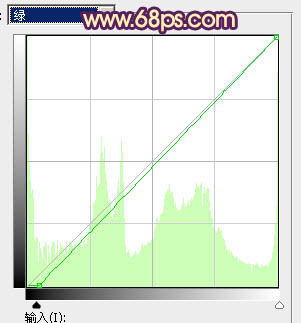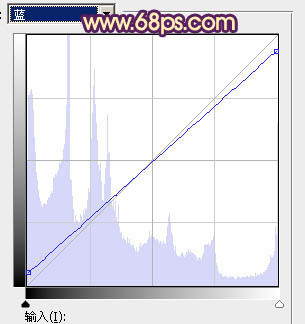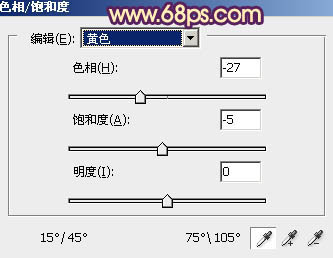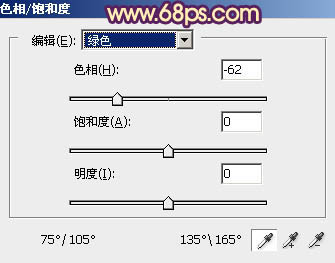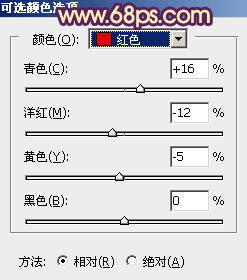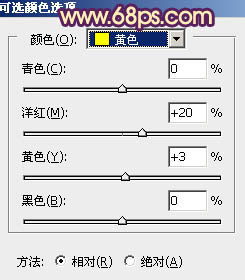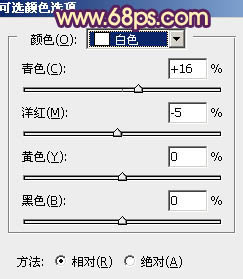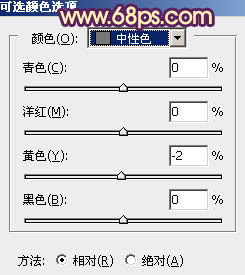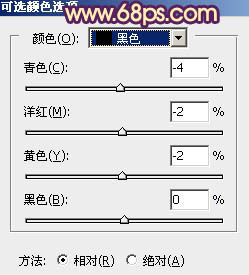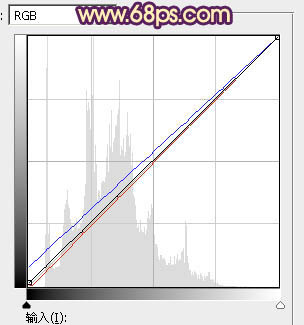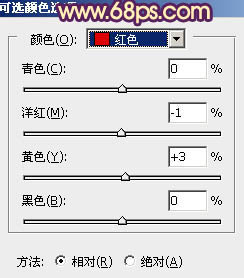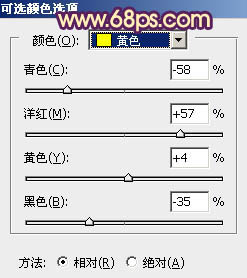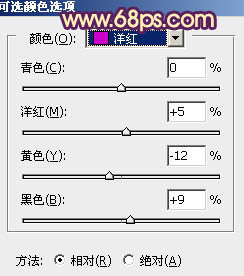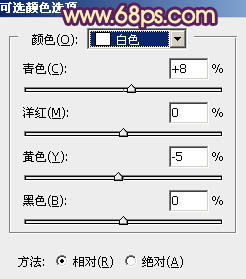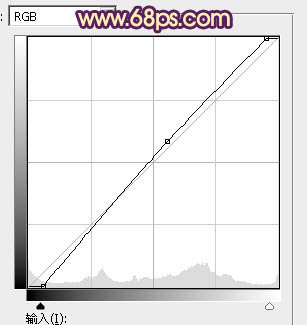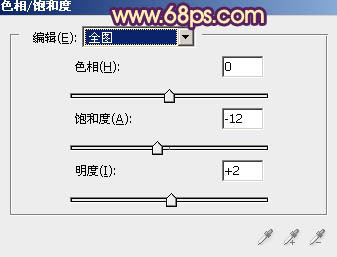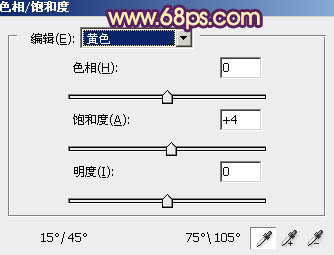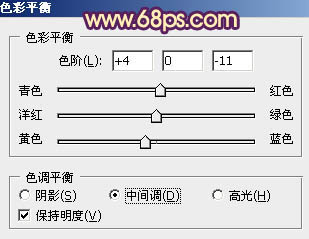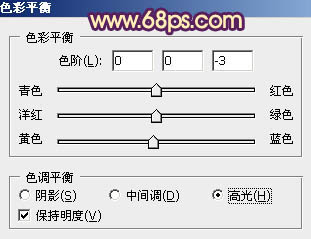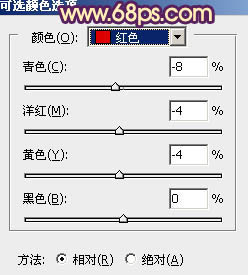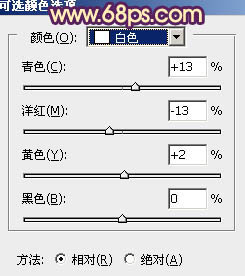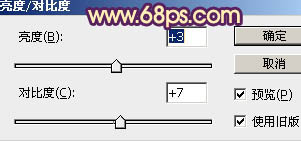ps调出照片深秋橙褐色调教程
来源:PS联盟 作者:Sener
最终效果
原图
1、打开素材图片,创建可选颜色调整图层,对黄色,黑色进行调整,参数设置如图1,2,效果如图3。这一步把图片中的黄色转为橙黄色,暗部增加蓝色。
<图1>
<图2>
<图3>
2、创建曲线调整图层,对RGB、红、绿,蓝通道进行调整,参数设置如图4- 7,效果如图8。这一步把暗部稍微调亮,并增加红褐色。
<图4>
<图5>
<图6>
<图7>
<图8>
3、创建色相/饱和度调整图层,对黄色,绿色进行调整,参数设置如图9,10,效果如图11。这一步快速把图片中的黄绿色转为红褐色。
<图9>
<图10>
<图11>
4、按Ctrl+ Alt + 2 调出高光选区,创建纯色调整图层,颜色设置为淡黄色:#E4E2D3,确定后把蒙版填充黑色,用白色画笔把右上角的高光区域擦出来,如下图。
<图12>
5、创建可选颜色调整图层,对红、黄、白、中性,黑进行调整,参数设置如图13- 17,效果如图18。这一步同样给图片增加红褐色。
<图13>
<图14>
<图15>
<图16>
<图17>
<图18>
6、按Ctrl+ J 把当前可选颜色调整图层复制一层,效果如下图。
<图19>
7、按Ctrl+ Alt + 2 调出高光选区,按Ctrl + Shift + I 反选,然后创建曲线调整图层,对RGB、红,蓝通道进行调整,参数及效果如下图。这一步主要给图片暗部增加蓝红色。
<图20>
<图21>
8、创建可选颜色调整图层,对红、黄、洋红,白进行调整,参数设置如图22- 25,效果如图26。这一步给图片增加橙红色。
<图22>
<图23>
<图24>
<图25>
<图26>
9、把背景图层复制一层,按Ctrl+ Shift + ] 置顶,再按住Alt键添加图层蒙版,用白色画笔把人物脸部及肤色部分擦出来,如下图。
<图27>
10、创建曲线调整图层,对RGB通道进行调整,把明暗对比加大一点,参数设置如图28,确定后按Ctrl+ Alt + G创建剪切蒙版,效果如图29。
<图28>
<图29>
11、创建色相/饱和度调整图层,对全图,黄色进行调整,参数设置如图30,31,确定后同上的方法创建剪切蒙版,效果如图32。这一步降低肤色饱和度,减少一些杂色。
<图30>
<图31>
<图32>
12、创建色彩平衡调整图层,对中间调,高光进行调整,参数设置如图33,34,确定后同上的方法创建剪切蒙版,效果如图35。这一步把肤色调红润一点。
<图33>
<图34>
<图35>
13、创建可选颜色调整图层,对红,白进行调整,参数设置如图36,37,确定后同上的方法创建剪切蒙版,效果如图38。
<图36>
<图37>
<图38>
14、创建亮度/对比度调整图层,适当增加亮度及对比度,参数设置如图39,确定后同上的方法创建剪切蒙版,效果如图40。
<图39>
<图40>
15、创建纯色调整图层,颜色设置为橙红色:#F78E51,确定后把蒙版填充黑色,用白色画笔把左上角部分擦出来,再把混合模式改为“滤色”,效果如下图。
<图41>
16、按Ctrl+ J 把当前纯色调整图层复制一层,效果如下图。这两步给图片增加高光。
<图42>
17、新建一个图层,按Ctrl+ Alt + Shift + E 盖印图层,简单给人物磨一下皮,再把整体稍微柔化处理,效果如下图。
<图43>
最后微调一下颜色和细节,完成最终效果。
全教程完,学完记得交作业。如果本教程对您有所帮助,请推荐给你的朋友。
推荐教程
-

复古照片,在PS中打造怀旧感十足的复古场景照片
互通lightroom教程网 -

暖黄色,用PS给阴天拍摄的人像增加暖黄色调
谷风摄影 -

甜美效果,调出甜美通透的人像效果教程
cqowl猫头鹰 -

蓝色调,调出周杰伦新专辑《最伟大的作品》色调
后期调色教程 -

PS非主流甜美女孩
网络 -

后期调色,在PS中制作充满人间烟火气息的照片
后期调色教程 -

胶片色,用PS快速调出日系胶片色调
曼哈顿印象 -

蓝色调,地铁站专属的科技感蓝色调照片
后期调色教程 -

复古色调,王家卫式的港风人物调色效果
蚂蚁摄影MaE -

粉色调,调出紫粉色梦幻色天空的唯美照片
蚂蚁摄影MaE -

暗黑调,给室外扫街拍摄的照片调出暗黑系色调
后期调色教程 -

静物调色,用曲线给静物照片调出意境蓝调
后期调色教程 -

电影色调,在PS中调出有质感的电影色调
后期调色教程