粉色调,调出紫粉色梦幻色天空的唯美照片
来源:公众号
作者:蚂蚁摄影MaE
学习:8596人次
效果图:
操作步骤:
1调整对比
先来一波后期前后的对比图:
调色前

调色后
2照片分析
这次原定想要海边呈现“梦幻粉红少女”的感觉,所以后期会主要改动画面整体色调。
1.原片分析
①模特法令纹较重,面部不平整。
②模特眼神无光,不够明亮。
③背景颜色发青绿,发黄,整体画面色彩较平淡。
④画面粉红色调较少,不符合拍摄预期。
2.后期思路
①修改皮肤大瑕疵。
②增加模特眼神光。
③增加改变画面洋红和紫色元素。
3PS调整
★此次调色用到的原片格式为JPEG格式,只运用PS软件进行了修改调整。
将原片导入ps,按照惯例,进入ps后我们需要先将图层复制一层,保留原始图片,防止产生错误时没有原片可以修。
1.平滑皮肤
可以看到原片中模特的法令纹特别重,面部不够平整,所以第一步先去除模特面部法令纹,使面部大面积平整。
①ps左侧面板选择修补工具。
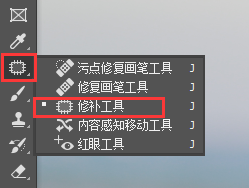
②修补工具框选模特面部的法令纹,鼠标左键按住框选处往皮肤平滑处拖拽进行修补。

学习 · 提示
相关教程
关注大神微博加入>>
网友求助,请回答!
 想学更多请访问www.16xx8.com
想学更多请访问www.16xx8.com





![[非主流PS教程] 非主流ps教程:非主流Cute风格照片效果教程](http://pic.16xx8.com/article/UploadPic/2007/12/30/2007123093912746.jpg)
![[非主流PS教程] 【非主流紫红色调】](http://pic.16xx8.com/article/UploadPic/2007/10/26/2007102673818933_lit.jpg)