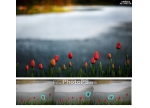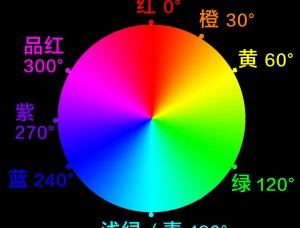讲解ps参考线使用
来源:网络
作者:梦红颜
学习:15967人次
说真的,很多设计师做了几年网页设计,但依然把参考线没有玩转,甚至很少去使用它。要知道,参考线是PS中很强大的工具,省时省力,效果极佳,能够帮助我们的内容"塑形"。打开标尺
首先,要确保已经打开标尺,如果没有打开,那么视图>标尺(CTRL/CMD+R)
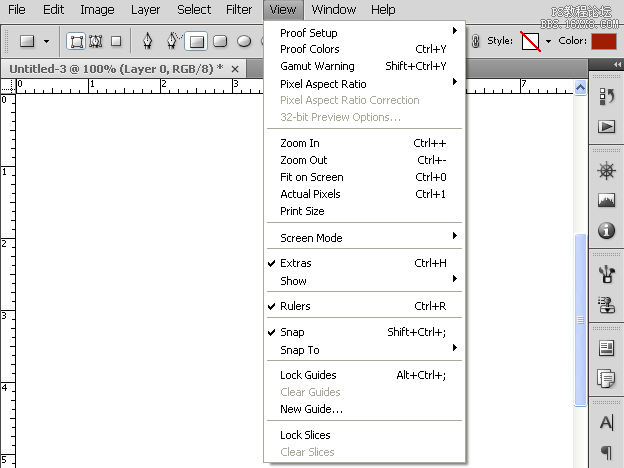
设置并调整参考线
打开标尺后,可以开始设置参考线了。只需拖移垂直标尺或水平标尺并释放,便可设置垂直或水平参考线了。
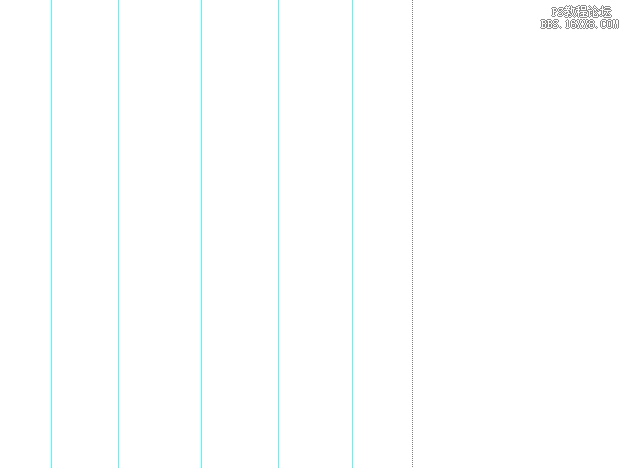
释放按键后,虚线变为彩色参考线
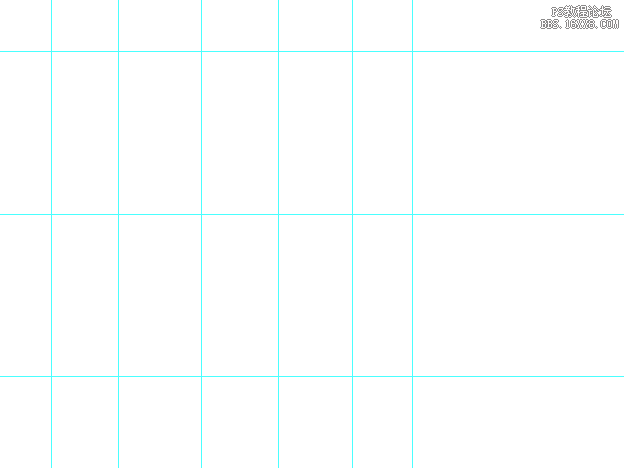
使用任何工具时,都可以设置参考线,无所限制。值得一提的是移动工具(V),可以进一步拖移参考线,重设位置。
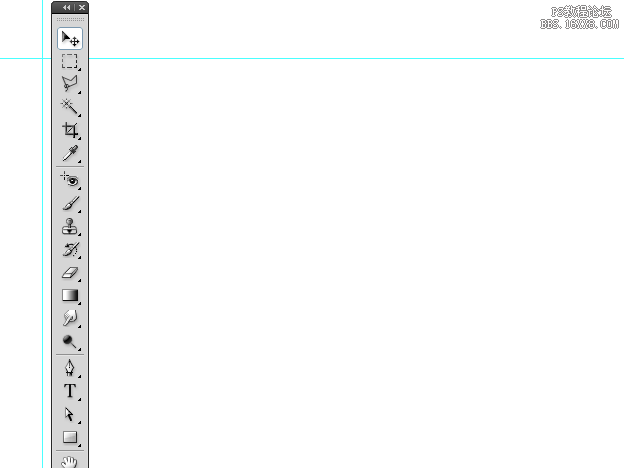
拖移参考线时的一些快捷键
· Alt 键(Mac:Option): 可将水平参考线改为垂直参考线,也可将垂直参考线改为水平参考线
Shift 键: 可根据标尺的刻度对齐参考线,如果想要改变标尺的单位,可右键单击标尺进行设置。
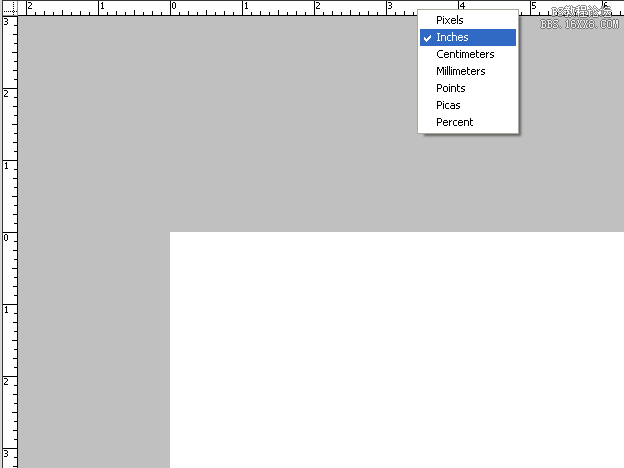
隐藏/显示,清除以及锁定参考线
隐藏显示:(Ctrl+H)、或者视图>显示>参考线Clear: To remove your guidelines completely, choose
清除: 试图 > 清除参考线
锁定: 视图> 锁定参考线. ,注意,依然可以新建参考线
精确设置参考线
比方说中心位置 视图>新建参考线(Alt+V,按E)
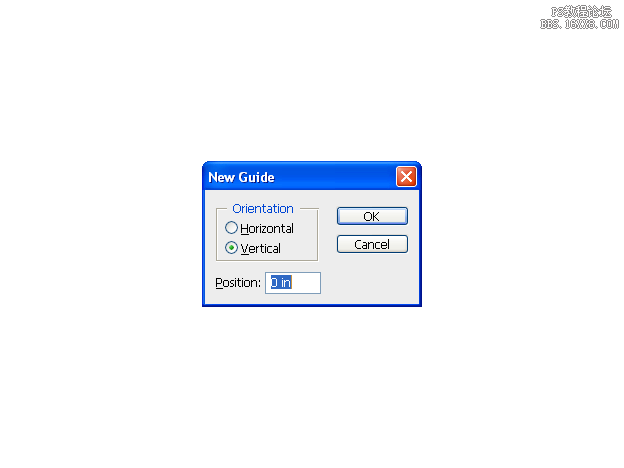
当然,输入百分比便省去了计算的麻烦:
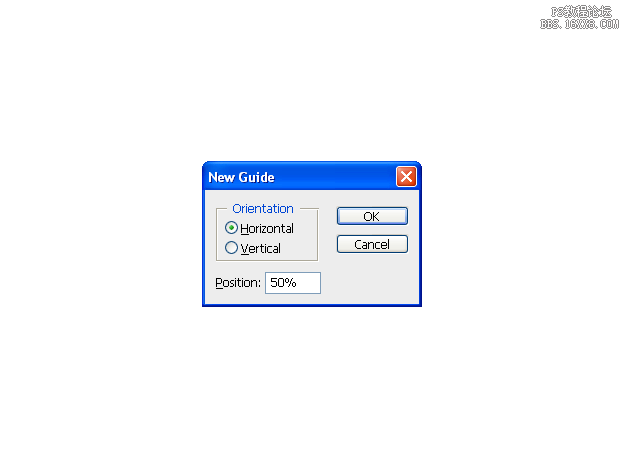
新建参考线的默认单位取决于标尺的单位
学习 · 提示
关注大神微博加入>>
网友求助,请回答!