ps长发甜美非主流美女教程
来源:photoshop联盟
作者:Sener
学习:3864人次
素材图片主色也以绿色为主,只是绿色有点沉。调色的时候需要把绿色转为较淡的嫩绿色,再在图片中渲染一些烟雾效果增强梦幻感。
最终效果

原图

1、打开素材图片,创建色相/饱和度调整图层,选择黄色,用吸管吸取草地的颜色调整,参数及效果如下图。这一步快速把绿色的草转行黄绿色。
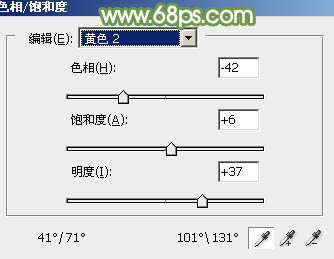
<图1>

<图2>
2、创建曲线调整图层,对RGB、红、绿、蓝通道进行调整,参数设置如图3- 6,效果如图7。这一步把主色调淡并增加蓝色。
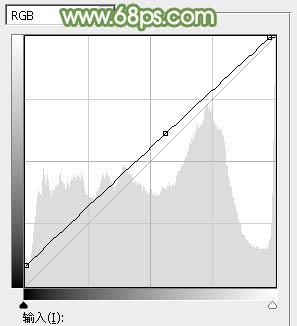
<图3>
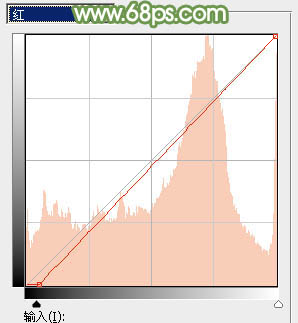
<图4>
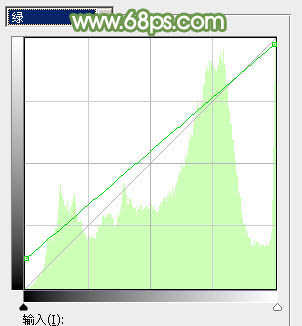
<图5>
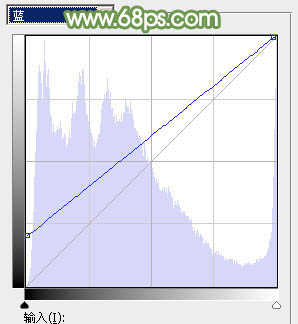
<图6>

<图7>
3、创建色彩平衡调整图层,对阴影,高光进行调整,参数及效果如下图。这一步微调图片暗部及高光部分的颜色。
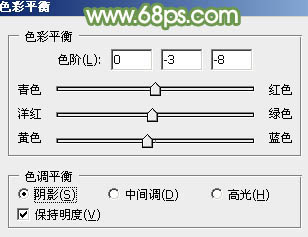
<图8>
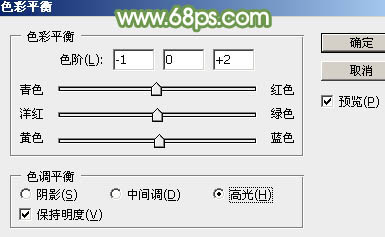
<图9>

<图10>
学习 · 提示
- 发评论 | 交作业 -
最新评论
山水之间2018-09-19 09:14
备胎看见女神拿着一款类似于诺基亚的按键手机,认为她长得漂亮又不对物质有很高要求一定是个好女孩,觉得自己表现的机会来了。于是拿出自己积攒多年的1000多元,加上高利贷借来的5000多,为了自己的终身大事一咬牙买了一部传说中的iphone.准备送给女神,可是女神只当他是个傻吊,并蔑视的告诉他:你知道什么叫威图吗傻儿子!
回复
蛋无敌_2017-05-28 04:20
我曾经交往过一个女朋友。有一天我半夜从梦中醒来,突然无比的想她。那时候手机还没有像现在这样普及,我的思念自然无从寄托。在床上瞪了一会儿眼睛以后,我跳起来麻利地穿好衣服,出门去找她了。尽管第二天上早自习我就能够见到她。那时候我以为了方便学习的名义在外面自己租房住,所以也不会遇到宿管大爷这种阻碍,可以来一场说走就走。出了门才发现外面下着大雪,地上已经有着厚厚的积雪,天空中雪花还如筛灰一般落下。但心怀着爱情的炽热,我丝毫没觉得冷。北方下雪的冬夜格外寂静,此时已经是凌晨两点以后,街上没有一个行人,只有我自己踏在积雪上的声音格外清晰。我穿过那条横穿这个小县城的街道,来到我当时女朋友家的楼下。然而我什么都做不了,楼门紧锁,况且即使开着我也没勇气在半夜里去挑战她母亲的忍耐度。于是我在楼下冒着大雪站了一会儿,抽了一支烟,惆怅了一阵子之后,就顺道拐去了网吧……直到很久以后,时过境迁,妹子已经再无联系,而我也不是那能半夜扛住风雪的鸡血少年,我才领悟自己当时的心态。那不过是一种表演罢了,除了把自己感动一下,制造一点自己痴情的假象,一点意义都没有。在感情中,我们往往觉得自己掏心掏肺,所做所为能够感天动地,闻者伤心,见者叹息,为什么偏偏感动不了你?我们总是容易用一种自虐的方式制造出一种痴情的假象来使得自己站在感情的道德制高点上,获得一种畸形的满足感和安全感。其实无论是雪夜去对方家楼下站会儿或者是冒着大雨给她送一杯奶茶什么的,自己回想起来往往觉得如乔峰大战聚贤庄、关羽千里走单骑一样壮怀激烈,而对于对方来说,一杯奶茶就是一杯奶茶,无法承载起你想要在上面寄托的山崩地裂的情怀。少年的时候,总是迫不及待地将自己的满腔爱意表达出来,而结果往往是陷入表演之中而不自知。所以两个人的记忆才会出现偏差,那些你觉得刻骨铭心的过去,对方往往没有同样的感觉,甚至茫然不知。成长的标志就是懂得克制自己。克制自己的情绪,克制自己的表演欲,甚至克制自己的喜欢。少年时候,喜欢一个人恨不能把她变成自己身体的一部分,她刚说冷,我这边心里已经结冰了,她说难过,我立马如丧考妣,比她还难过,唯恐无法将自己的爱意表达出来。而事实上,谁也无法承担起另一个人的价值寄托,只有做一个独立、有价值的人,才能真正学会去爱另一个人。也不要尝试改变一个人,这注定是徒劳。做自己就好,爱情的真谛在于相互的吸引、志趣相投的同行。其实有些时候 我们感动的只是自己
赢得未来辉煌2017-05-28 01:32
坚决抵制韩国的19禁伦理片,像妈妈的朋友,聚会的目的,年轻的母亲,寄宿公寓,华丽的外出,善良的小姨子,朋友的姐姐,美味速递,美景之屋,密爱,周末夫妻,味道,治愈天使,夫人,外遇,还有同居的目的,俱乐部的目的,旅行的目的,外出,连环画,我女友的男朋友,课外辅导,甜蜜的拍摄,我我妻子的朋友,热聊,隔壁的姐姐,漂亮女秘书的秘密,诱人的飞行,奇妙的爱奇妙的美发沙龙,龙谷.......等等!剧情浮夸,角色设定不合理,尺度之大直逼日本科教片……奸臣不好看,尺度不够,无法勾出心中怒火,达不到心中批判的标准。
菇凉小小希2017-05-28 01:32
坚决抵制韩国的19禁伦理片,像妈妈的朋友,聚会的目的,年轻的母亲,寄宿公寓,华丽的外出,善良的小姨子,朋友的姐姐,美味速递,美景之屋,密爱,周末夫妻,味道,治愈天使,夫人,外遇,还有同居的目的,俱乐部的目的,旅行的目的,外出,连环画,我女友的男朋友,课外辅导,甜蜜的拍摄,我我妻子的朋友,热聊,隔壁的姐姐,漂亮女秘书的秘密,诱人的飞行,奇妙的爱奇妙的美发沙龙,龙谷.......等等!剧情浮夸,角色设定不合理,尺度之大直逼日本科教片……奸臣不好看,尺度不够,无法勾出心中怒火,达不到心中批判的标准。
赢得未来辉煌2017-05-28 01:32
坚决抵制韩国的19禁伦理片,像妈妈的朋友,聚会的目的,年轻的母亲,寄宿公寓,华丽的外出,善良的小姨子,朋友的姐姐,美味速递,美景之屋,密爱,周末夫妻,味道,治愈天使,夫人,外遇,还有同居的目的,俱乐部的目的,旅行的目的,外出,连环画,我女友的男朋友,课外辅导,甜蜜的拍摄,我我妻子的朋友,热聊,隔壁的姐姐,漂亮女秘书的秘密,诱人的飞行,奇妙的爱奇妙的美发沙龙,龙谷.......等等!剧情浮夸,角色设定不合理,尺度之大直逼日本科教片……奸臣不好看,尺度不够,无法勾出心中怒火,达不到心中批判的标准。
菇凉小小希2017-05-28 01:32
坚决抵制韩国的19禁伦理片,像妈妈的朋友,聚会的目的,年轻的母亲,寄宿公寓,华丽的外出,善良的小姨子,朋友的姐姐,美味速递,美景之屋,密爱,周末夫妻,味道,治愈天使,夫人,外遇,还有同居的目的,俱乐部的目的,旅行的目的,外出,连环画,我女友的男朋友,课外辅导,甜蜜的拍摄,我我妻子的朋友,热聊,隔壁的姐姐,漂亮女秘书的秘密,诱人的飞行,奇妙的爱奇妙的美发沙龙,龙谷.......等等!剧情浮夸,角色设定不合理,尺度之大直逼日本科教片……奸臣不好看,尺度不够,无法勾出心中怒火,达不到心中批判的标准。
敖汉小伙2017-05-28 12:05
最近太疲惫了,刚刚看到马云还差3亿就赶超李嘉诚成为亚洲首富的消息,心里咯噔一下,赶紧上网查了一下自己的排名,基本没受影响,排名还保持在14亿名左右,这下我放心了!其实我也是有梦想的人,从小就梦想自己哪天戴着墨镜开着兰博基尼跑车回乡下一趟。经过近一年的不懈努力 ,如今我的梦想已经实现了一半,我已经拥有了自己的墨镜 ..,只差跑车了……2017年真的要加油 昨天去吃火锅,看到火锅店的墙上醒目地写着: 羊是自己养的,菜是自己种的,油是自己榨的,提醒顾客放心食用。 买单的时候,我悄悄地跟老板说: 老板,这钱是我自己印的,请放心使用! 老板追了我好几条街,没追上。..真有意思,腿是我自己长的。....想往哪跑往哪跑,跑向充满希望的每一天!。 王思聪他爹给了他5个亿,他赚了40亿,翻了8倍;而我爹给了我2块钱,我买了一副手套,去了工地,搬了一天砖就赚了180块。翻了90倍啊!事实证明 :他妈的,其实我能力还是有的,只是启动资金太少了! 一年弄到头 每天用6位数的密码保护着3位数的存款 心好累,不想起床。
莫子川丶2017-05-27 05:45
今天趁着合租的女生在洗澡,偷偷的溜进了她的房间,拿起了她的内衣开始仔细的嗅了起来,当我正嗅的认真的时候她突然进来了,大声的问:你在干什么?我丢掉她的衣服,把她逼到墙角一个帅气的壁咚。她害羞的说:你你要怎么样?然后我两只眼睛深情的望着她的双眼,并且大声说到:你他妈是不是偷我洗衣粉了
相关教程
关注大神微博加入>>
网友求助,请回答!







