棕色调,调出暗调棕色效果照片教程
来源:PS联盟
作者:Sener
学习:19997人次
这个效果有点中性色彩的感觉,制作思路是先把照片饱和度降低,然后局部处理,再把暗部尽量调暗一点,然后对高光部分进行渲染即可。
最终效果

原图
1、打开上面的图片素材,按Ctrl + J 把背景图层复制一层,混合模式改为“正片叠底”,按住Alt键添加图层蒙版,用透明度较低的柔边白色画笔把需要变暗的区域擦出来,如下图。

<图1>
2、创建可选颜色调整图层,对黄、绿、青进行调整,参数设置如图2 - 4,效果如图5。这一步给图片增加橙黄色。
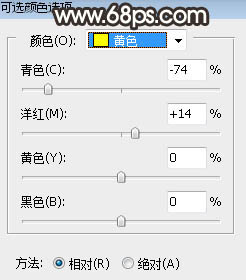
<图2>
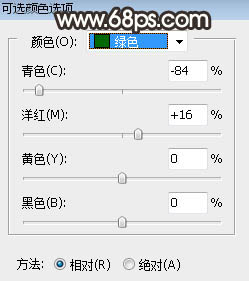
<图3>
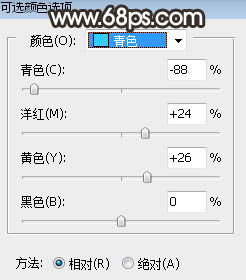
<图4>

<图5>
3、按Ctrl + J 把当前可选颜色调整图层复制一层,效果如下图。

<图6>
学习 · 提示
相关教程
关注大神微博加入>>
网友求助,请回答!








