ps合成童话故事场景教程
来源:站酷
作者:Xingming306
学习:11600人次
效果图合成的过程不难,不过作者的光影处理的非常完美,尤其是古树及城堡部分,需要根据光源设定暗部及高光,局部还需要重新调色。
最终效果

1、在photoshop中创建一个1600像素宽,1600像素高文档。打开城堡图片放置在画布中。

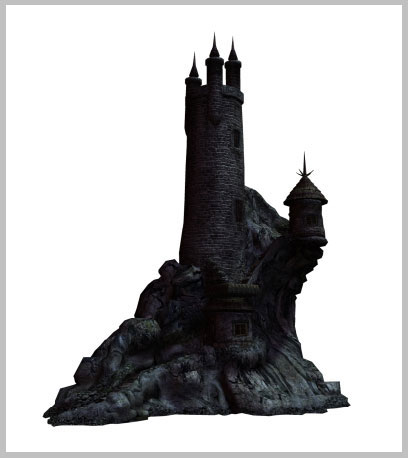
2、打开古树图像文档,将图像放在城堡后面。调整其大小。并用蒙版工具擦掉不需要的部分。

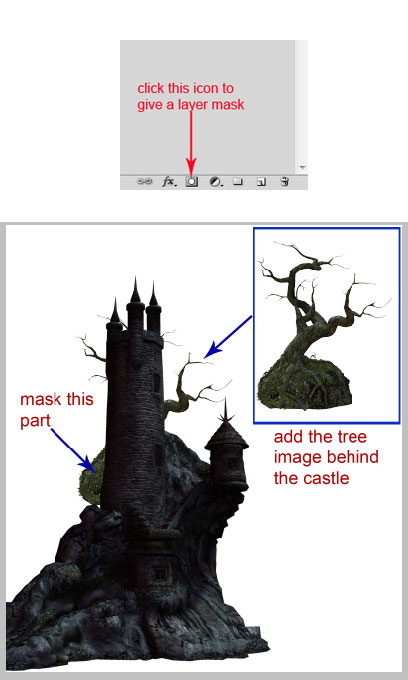
3、复制(Ctrl+ J)树形象,其调整大小放置在城堡后面,复制多次。效果如下。

4、创建一个新文档(Ctrl+ N),大小为1600像素宽,1600像素高。
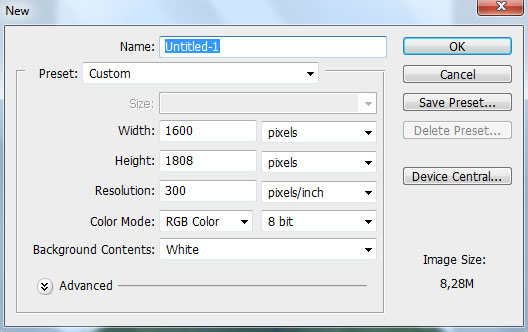
5、打开草滩图片,使用魔棒工具选择天空,按Delete删除。

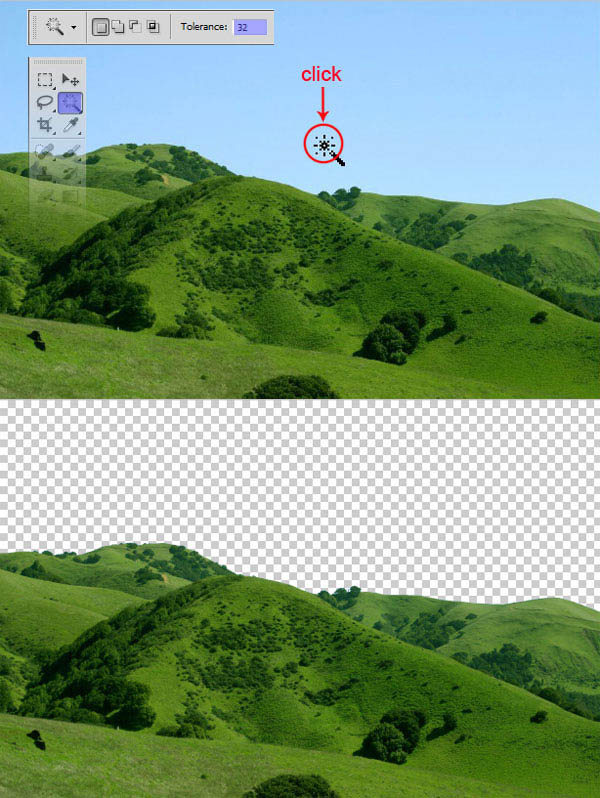
6、提取的草地放置到新文档。使用自由变换工具(T)、调整大小以适应画布。 然后,滤镜>模糊>表面模糊。 设置如下图。
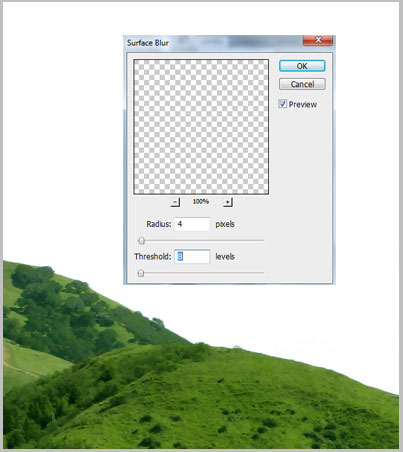
7、给草地添加图层蒙版用飞溅笔刷在下图红边部分涂抹。
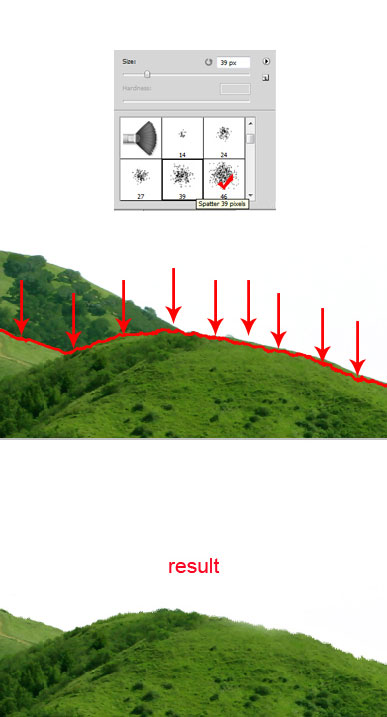
8、接下来使用套索工具如下部分,按Ctrl+ J复制到一个新的图层。
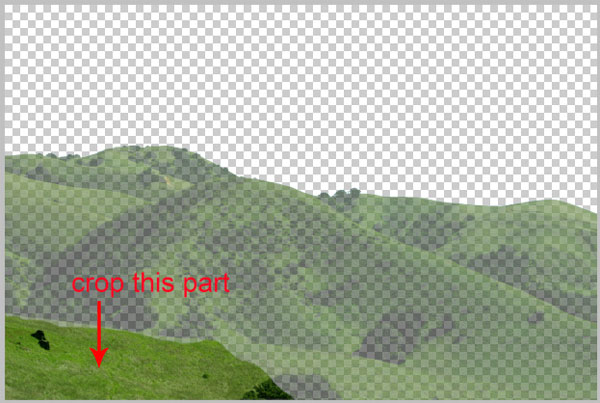
9、移到下图所示的位置。
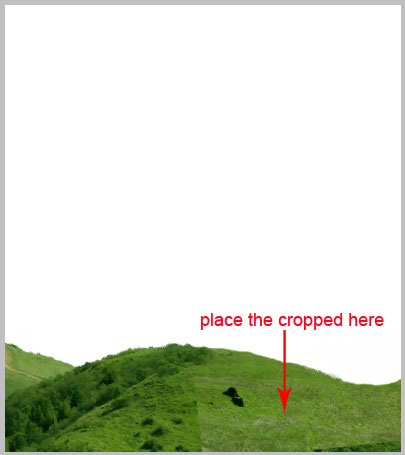
10、添加图层蒙版,用黑色画笔把边缘涂抹自然。
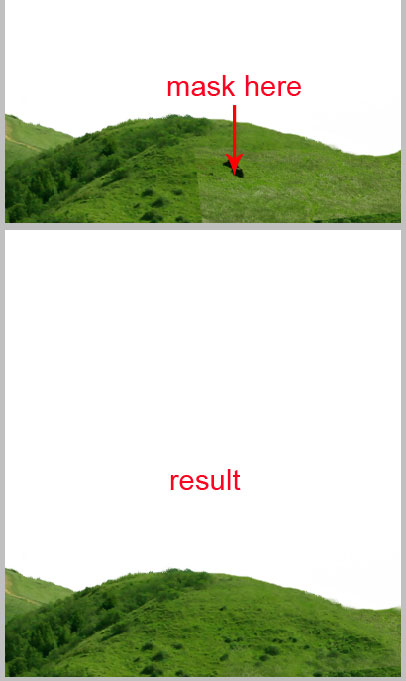
11、打开山谷图像,点击Ctrl+ T变形,调整大小。

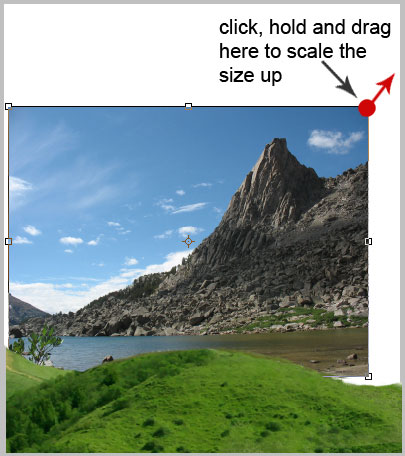
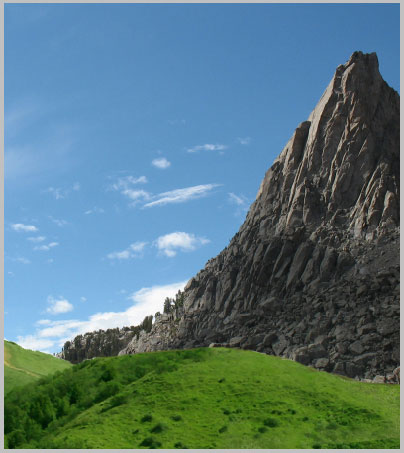
学习 · 提示
相关教程
关注大神微博加入>>
网友求助,请回答!







