ps鼠绘烟教程
来源:PS联盟
作者:Sener
学习:8402人次
烟雾看上去简单,其实包含了很多细小的烟雾。制作的时候可以先把烟雾分解一下,然后由底部开始慢慢制作,复杂的区域可以多分几个图层。
最终效果

1、首先我们来制作烟雾的右侧部分,需要完成的效果如下图。
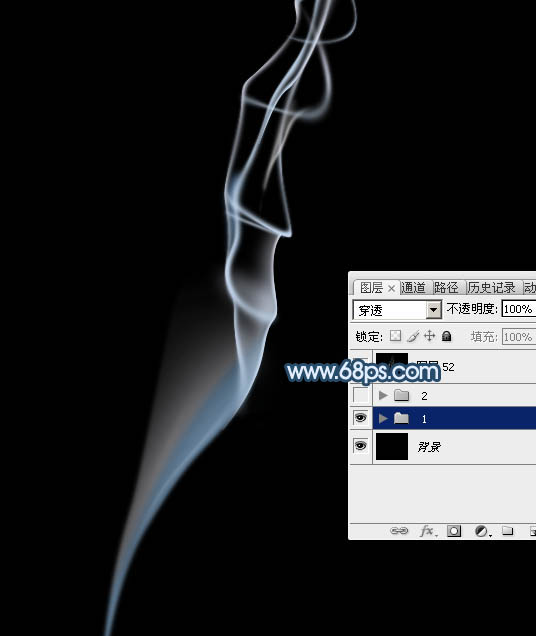
<图1>
2、新建一个宽1200* 高1000像素,分辨率为72的画布,背景填充黑色。新建一个组,在组里新建一个图层,先用钢笔勾出下图所示的选区,羽化2个像素后填充暗蓝色:#6E8DA9,如下图。

<图2>
3、给当前图层添加图层蒙版,如下图。
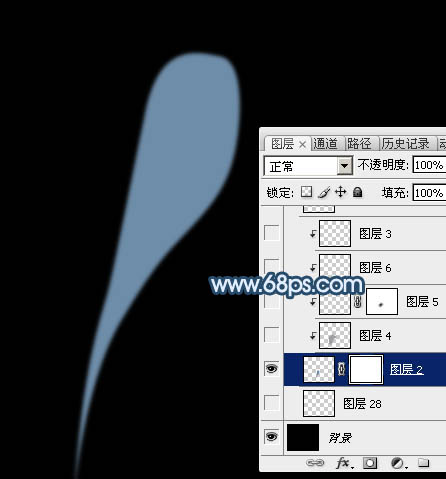
<图3>
4、在蒙版状态,用钢笔勾出下图所示的选区,羽化15个像素后把选区部分填充黑色,如下图。
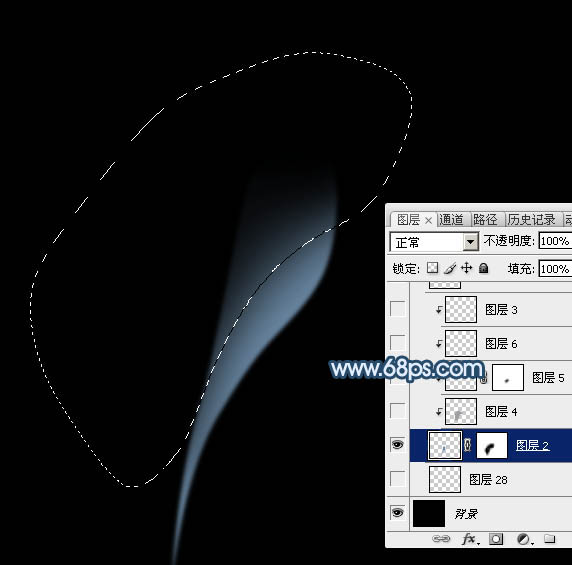
<图4>
5、新建一个图层,按Ctrl+ Alt + G 创建剪切蒙版,用钢笔勾出下图所示的选区,羽化3个像素后填充蓝灰色:#A09FA4,如下图。

<图5>
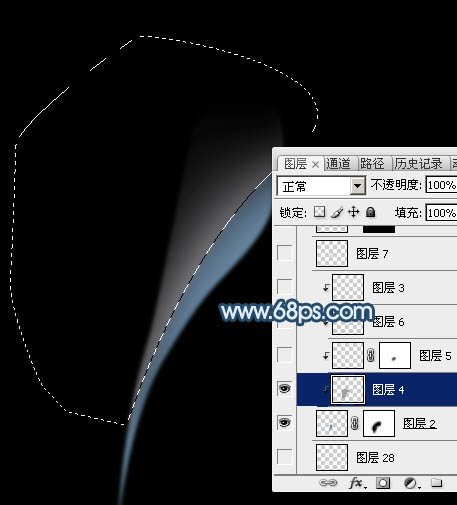
<图6>
6、用钢笔勾出下图所示的选区,羽化5个像素后按Ctrl+ J 复制到新的图层,同样的方法创建剪切蒙版,确定后把混合模式改为“滤色”,不透明度改为:40%,效果如下图。
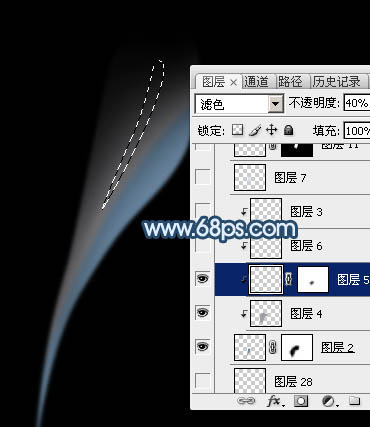
<图7>
7、新建一个图层,在色块的右侧边缘,用钢笔勾出高光选区,羽化1个像素后填充比底色稍亮的淡蓝色,取消选区后用模糊工具把两端稍微模糊处理,过程如图8,9。
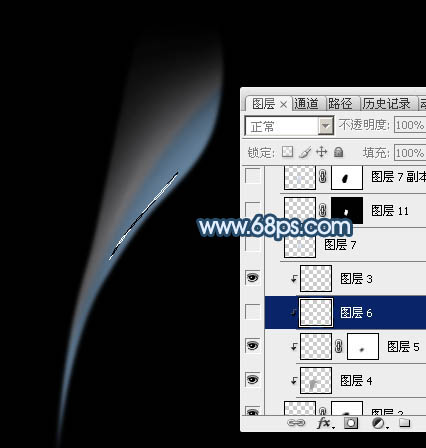
<图8>

<图9>
学习 · 提示
相关教程
关注大神微博加入>>
网友求助,请回答!



