ps漂亮的90后戴帽美女教程
来源:PS联盟
作者:Sener
学习:5429人次
墨绿色是古典色调中比较常用的。大致调色过程:先把图片中的主色调统一,并适当降低图片饱和度得到初步的中性色效果,然后加深图片暗部,再增加绿色即可。最终效果

原图

1、打开素材图片,创建色相/饱和度调整图层,对全图、黄色,绿色进行调整,参数设置如图1- 3,效果如图4。这一步快速把图片转为偏绿的中性色图片。
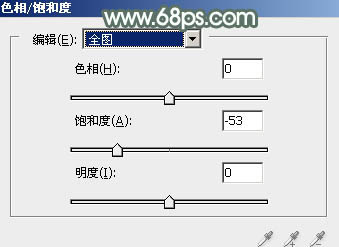
<图1>
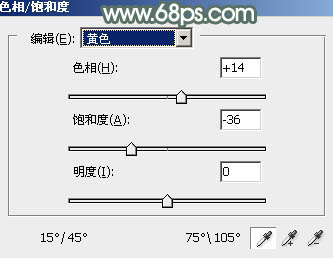
<图2>
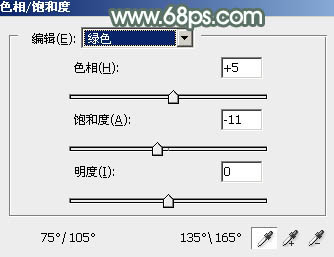
<图3>

<图4>
2、按Ctrl+ J 把当前色相/饱和度调整图层复制一层,不透明度改为:60%,效果如下图。

<图5>
3、创建曲线调整图层,对红、绿、蓝通道进行调整,参数设置如图6- 8,效果如图9。这一步微调图片暗部颜色。
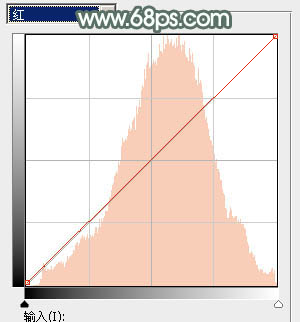
<图6>
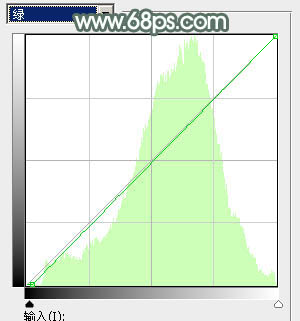
<图7>
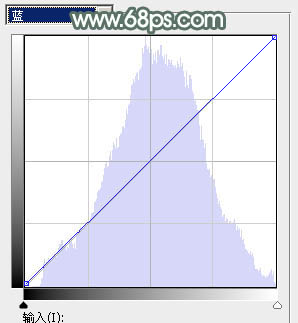
<图8>

<图9>
学习 · 提示
相关教程
关注大神微博加入>>
网友求助,请回答!





![[非主流PS教程] 打造伪非主流MM..。](http://pic.16xx8.com/article/UploadPic/2008/1/5/200815122654729_lit.gif)

