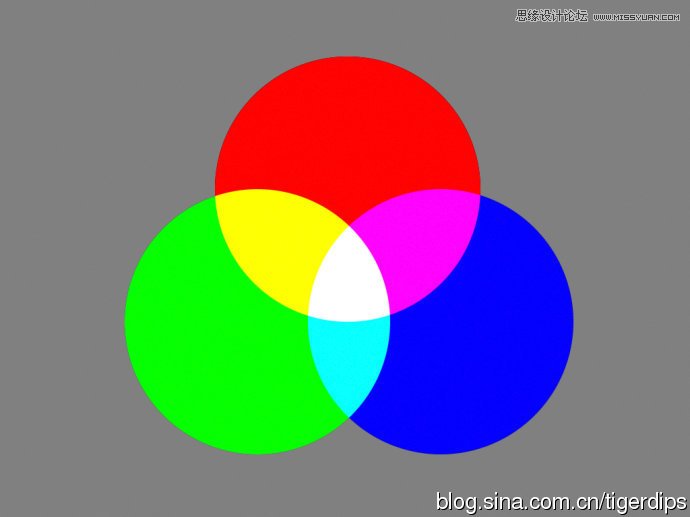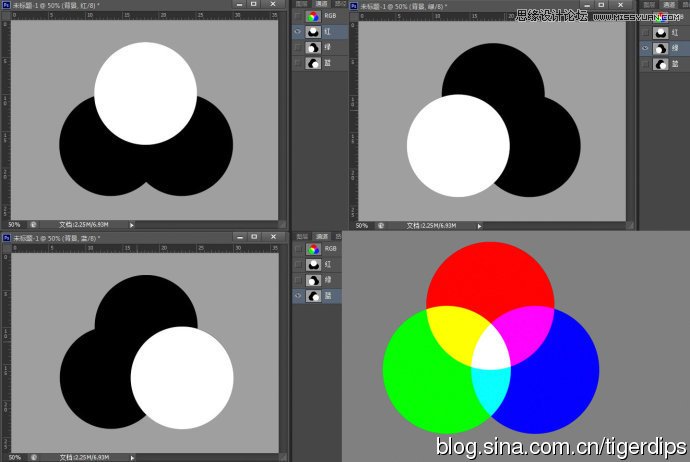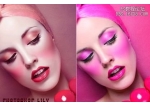ps调出层次感的小孩照片
通道作为Photoshop的重要组成部份,其功能是非常强劲的。从根本上来讲,通道是用来控制有色光通光量的,通道本身是没有彩色的,只有黑白灰,深色区域会对光线形成遮挡,从而减少通光量,浅色对于光线的遮挡作用减弱,相应的该区域的通光量就会增加,黑色为不通光,白色通光量将达到最大。
先看看效果图:
三源色组合图,背景为灰色,如图1所示。
三原色区域在不同色彩通道中的明暗表现,红通道中红色区域为白色,此处红色光明显,而绿与蓝所在区域则不需要红光参与,相应的区域则为黑色,最大程度的限制了红光从此处通过。其它三个通道也在相应的区域有同样的表现,而中心部位三种有色光最大通光的交汇处则显示出白色,周边背景处三个色彩通道中通光相等的区域则显示出无彩的灰色,如图2所示。
通道在调色中运用非常广泛,通道本身可以控制各有色光的比例,从而影响画面色彩,这是直观运用方式,另一方面,还可以通过通道获取选区,当点住键盘上的Ctrl键时,用鼠标单击通道缩览图,这时,程序会自动默认通道中白色及浅色的区域为选区以内,黑色及深色区域为选区以外。
通过对通道的控制,往往可以获得精确到像素级的精致选区,为后续的调色提供一个最佳的区域控制,从而让调色更为精准。
画面原始的通道结构相对固定,并不能满足所有的需求,因此,可以通过对通道的加工让选区更加符合设计的需求,这一加工过程需运用至通道混合模式的控制,这里使用的工具主要是应用通道以及计算。
以一张有较好的拍摄基础,人物表情活泼自然,曝光适中,但仍有较大的加工空间儿童照片为例。该片光影效果明显,光比较大,人物阴影面易显脏灰,另外,画面背景受光强度高于人物主体,背景在整个画面中有些抢占视线,不利于突出主体,而且画面整体色彩灰度大,缺乏整体的氛围,画面易显平淡,现在,我们通过通道的运用,来对画面整体进行提升,如图3所示。
学习 · 提示
相关教程