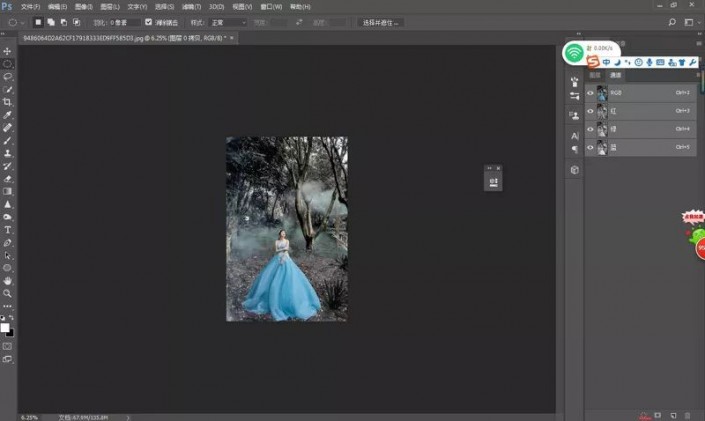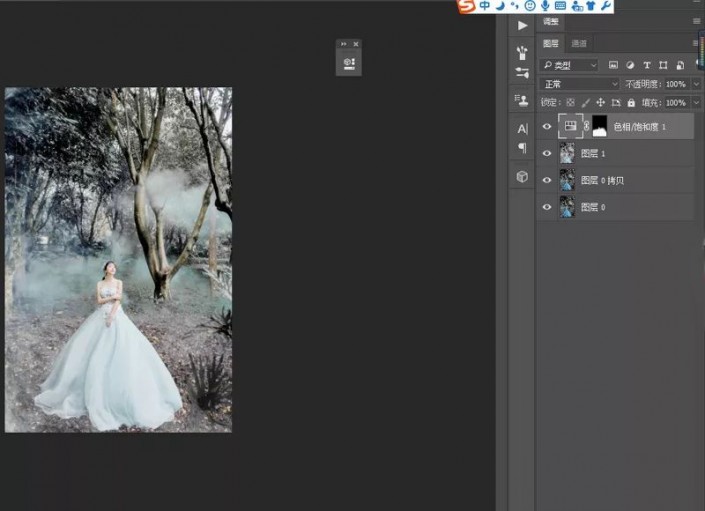婚纱后期,调出外景婚纱照片惊艳冷色效果
给外景婚纱人像进行调色,整个教程同学们要学习一下调色思路,在拿到一张照片后先要确定它的色调才能做接下来的工作,很多同学们学习起来只学自己觉得简单的教程,学习PS要一步步来,所以动手练习起来才是关键,一起来学习一下吧,相信你会制作的更好,要多练习才可以。
效果图:

原图:

操作步骤:
1:复制图层,然后选择通道,点击图片下面左边的“将通道作为选区载入”
2:回到图层,按快捷键http://www.16xx8.com/photoshop/jiaocheng/110097.html“shift+ctrl+i”反向选择,再按“ctrl+j”复制图层,最后在图层里面选择“滤色”,这时候整张图片会变得透亮很多。
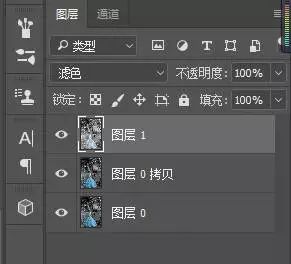
3:点击面板创建新的填充和调整图层,创建色相/饱和度调整层,弹出下图,这时候我们重点调整婚纱为白色
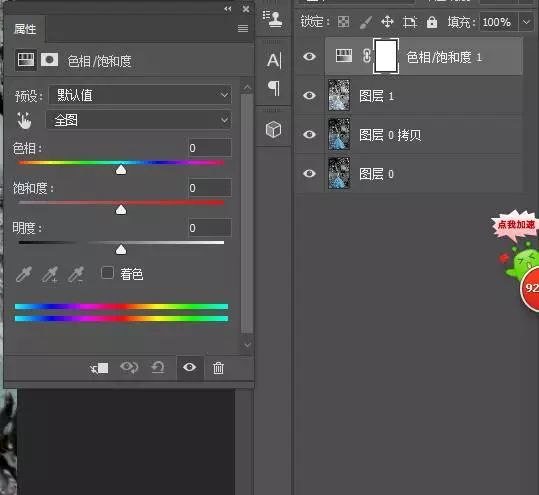
4:在“编辑”里面选择青色,然后把明度调大,直到模特的衣服变白为止,边调整变观察图片上面的色彩变化,如果还有青色没有变白,可以使用中间的吸管进行点击该青色部分。确定退出。
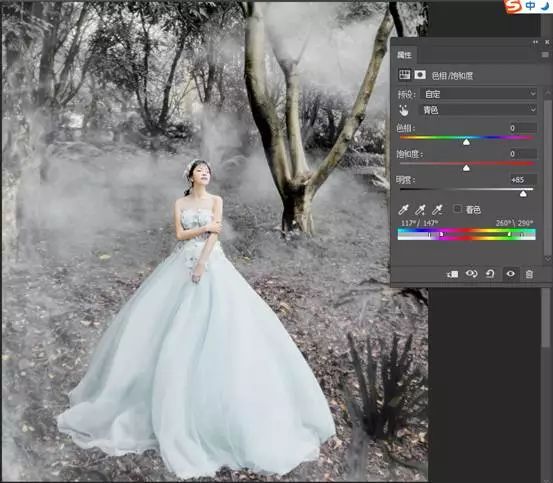
5:回到软件界面,找到“图像——调整——反相
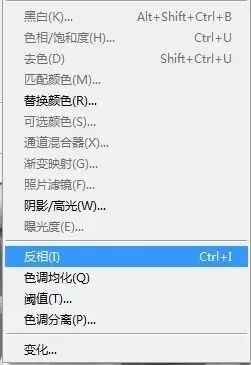
反相后得到如下图(注意观看右边的图层变化)反向后多出了“色相饱和度的图层”

6:前景色为白色,背景色为黑色。点击画笔工具,画笔大小调大,硬度调小。
7:放大图片,用画笔在模特婚纱上涂抹(把红色涂成白色,也可以理解为去色)
这一步要仔细涂抹,因为是最关键的一个步骤,决定着最后出片的整体效果

8:去色后整体效果。
完成:

通过教来学习一下教程的调色思路,整体颜色还是比较不错的,一起来学习一下吧。
学习 · 提示
相关教程
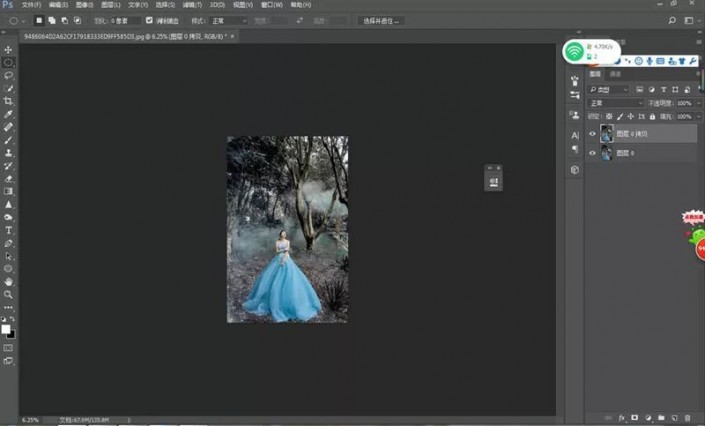 搜索公众号photoshop教程论坛,免费领取自学福利
搜索公众号photoshop教程论坛,免费领取自学福利