冷色调,ps调出冷调感觉的桃花人像照片教程
来源:站酷
作者:small烨
学习:9631人次
冷调梅花人像后期
又是一年梅花时,梅花人像是一大拍摄主题,接下来就用一张片子,讲述人像的后期。
我的人像主题是《落地闲花,听无声》,这个主题主要表现一种安静,所以我的片子选择冷调。
第一步、将RAW格式的片子导入PHOTOSHOP:然后对色温,色调等进行调整,将片子的主调调整为偏冷调。
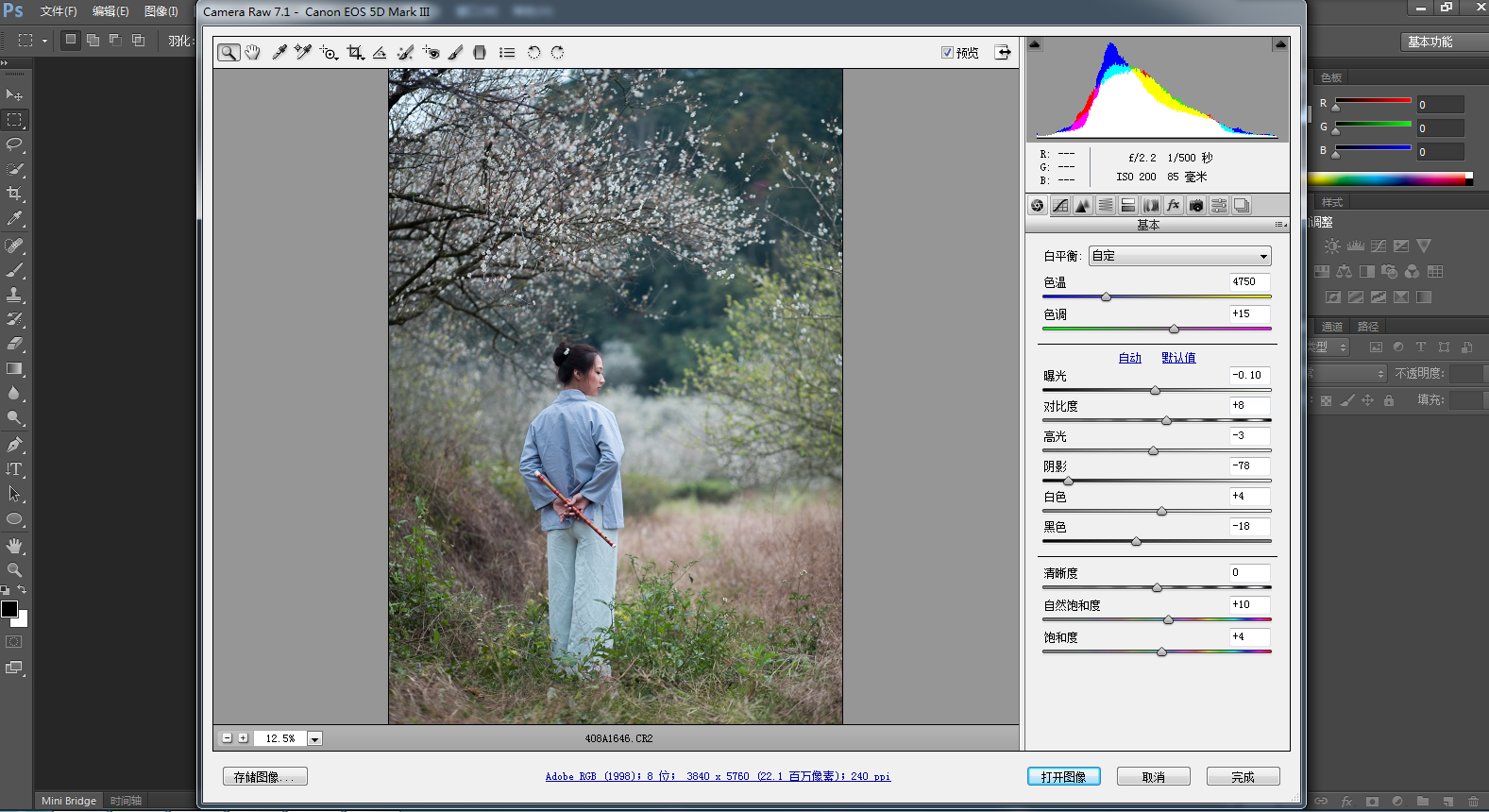
进而对色相、饱和度、明亮度也做一定的调整。
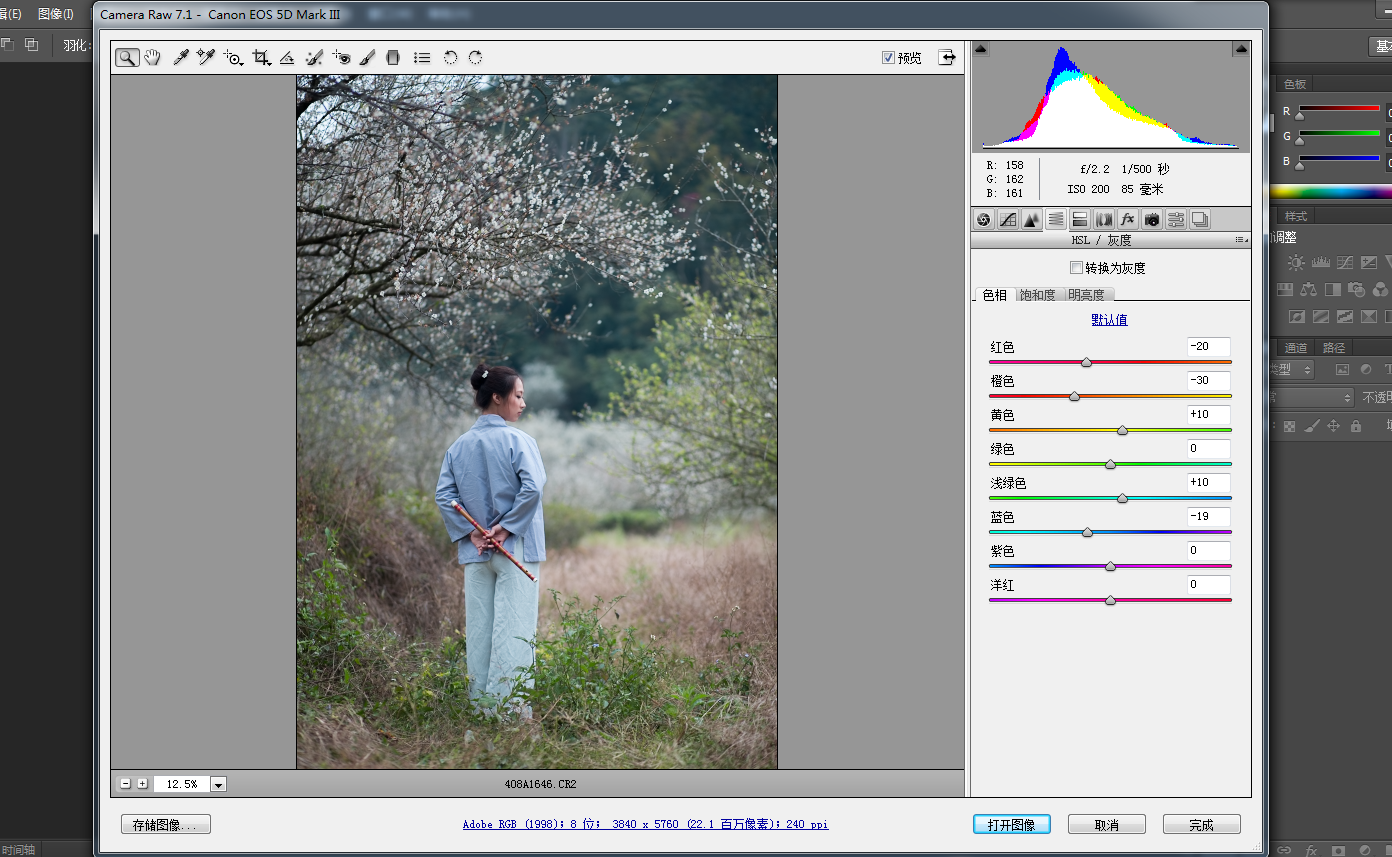
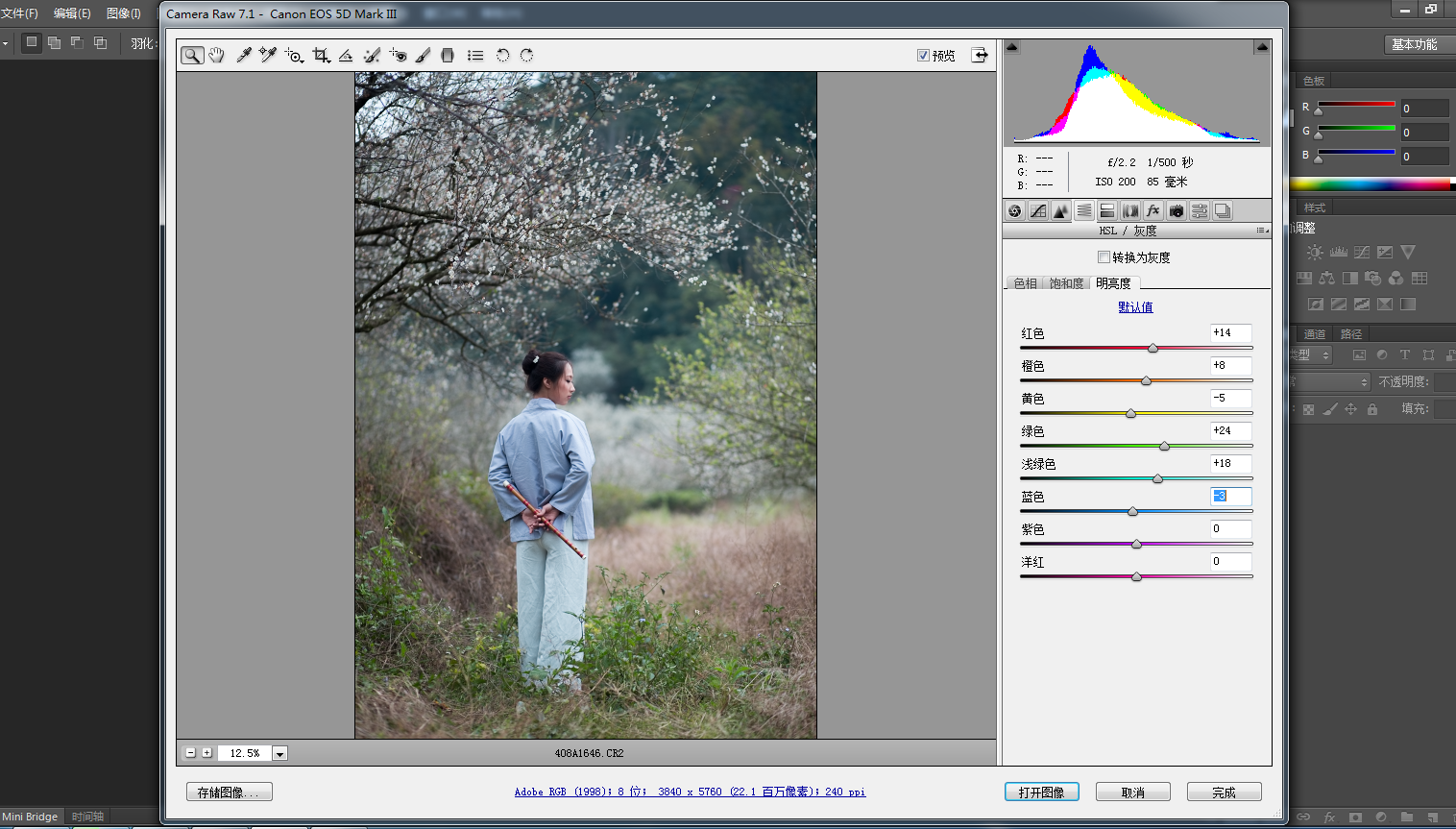
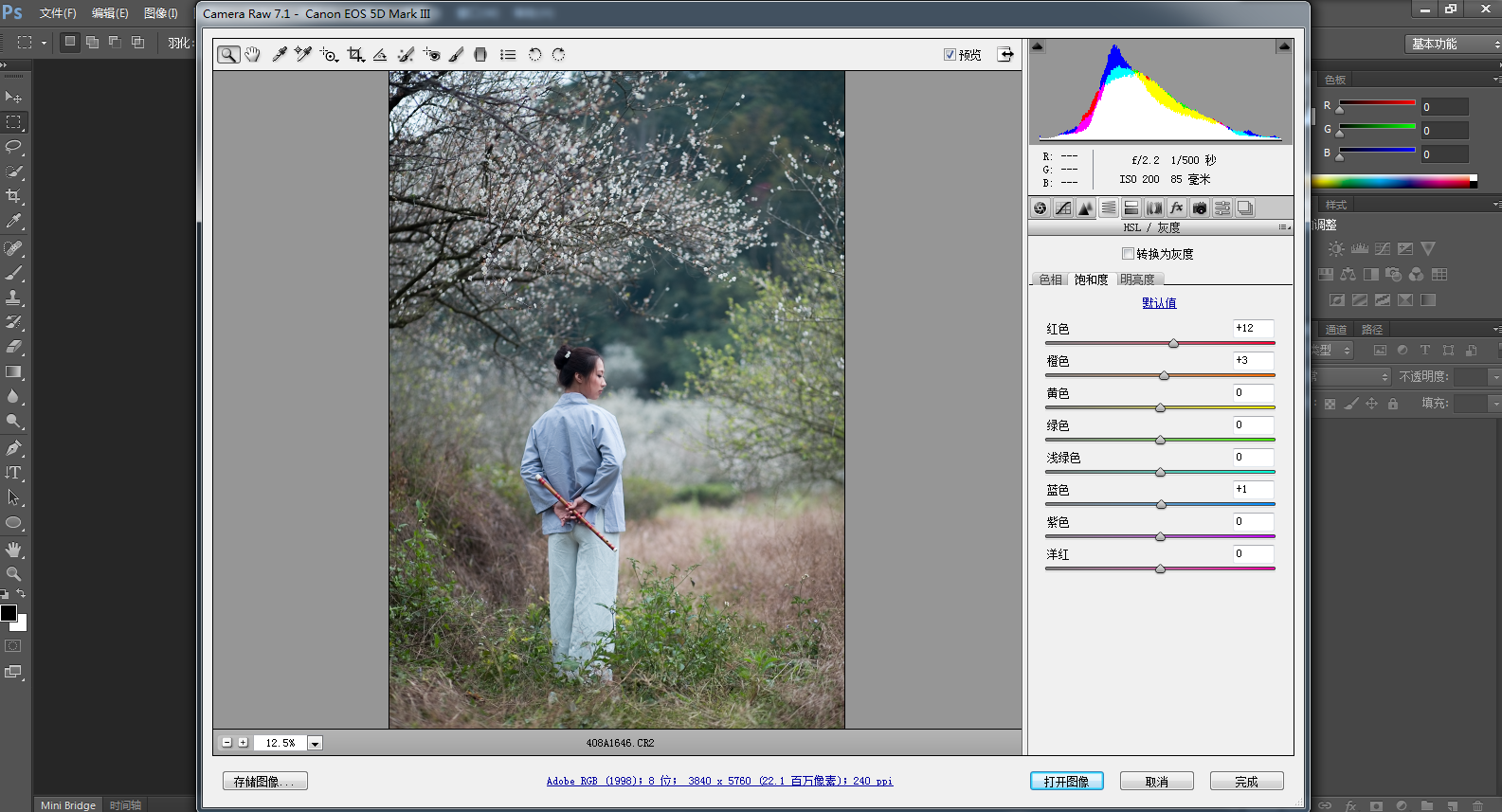
第二步:打开图像进入PHOTOSHOP工作界面:先将人物主体抠图出来,然后对背景部分进行色彩处理,在这里笔者先用2次可选颜色层将背景加蓝,使得画面更显冷调;在这里选择都是相对模式。
添加可选颜色调整层,设置绿通道,数值如下:
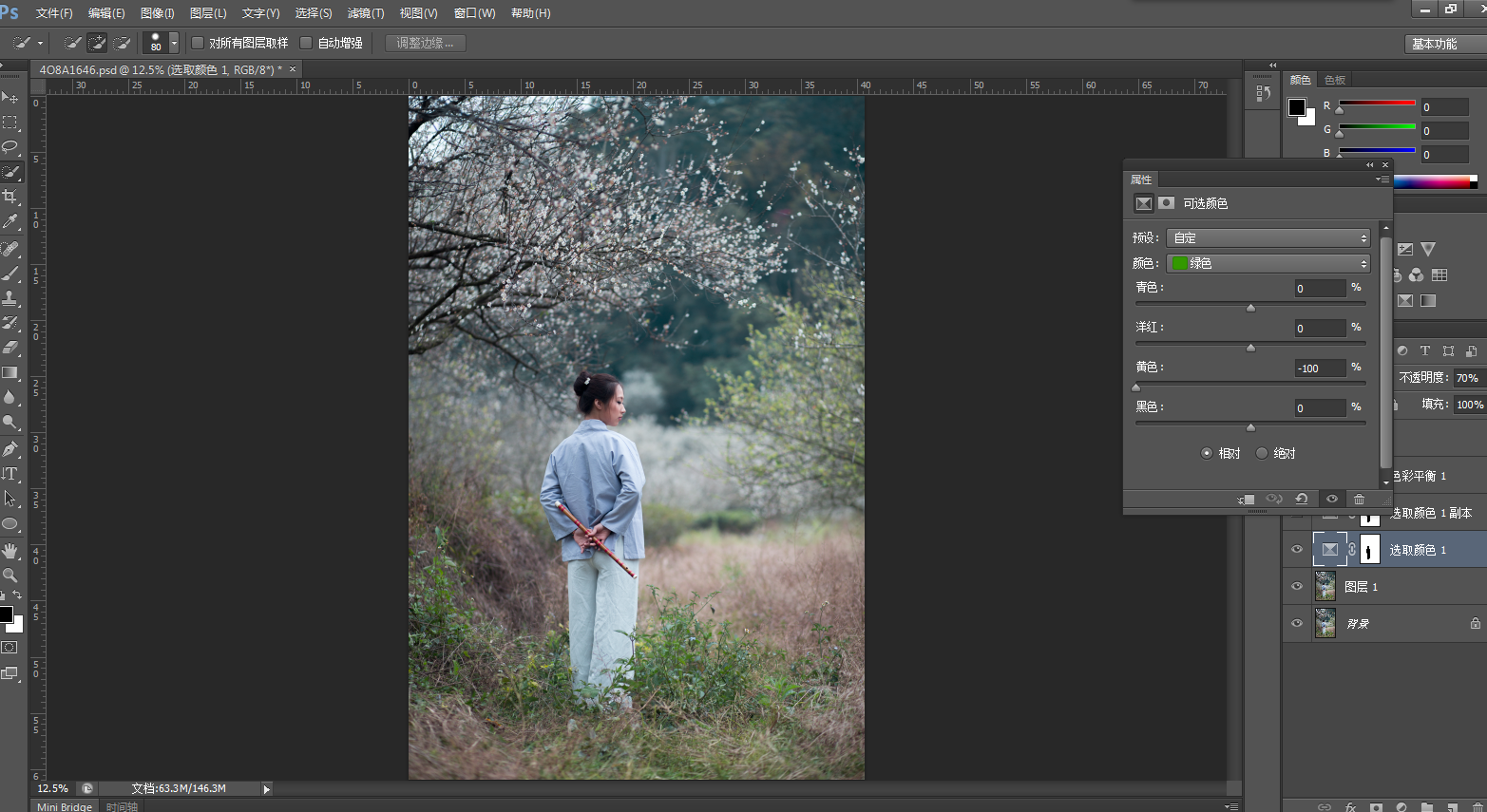
设置蓝色,数值如下:
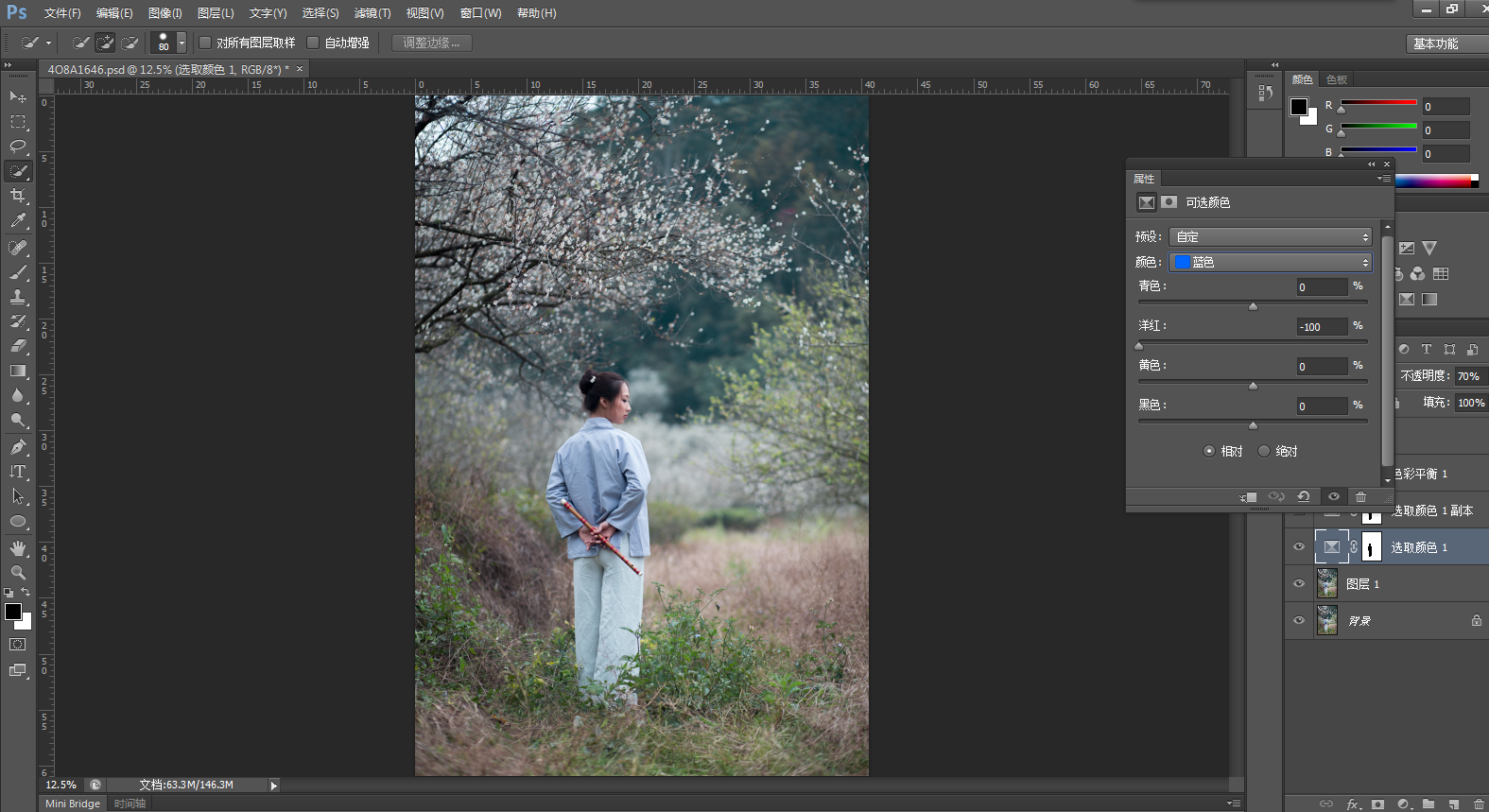
设置中性色,数值如下

复制上面的可选颜色调整层,然后设置图层模式为叠加。不透明度20%
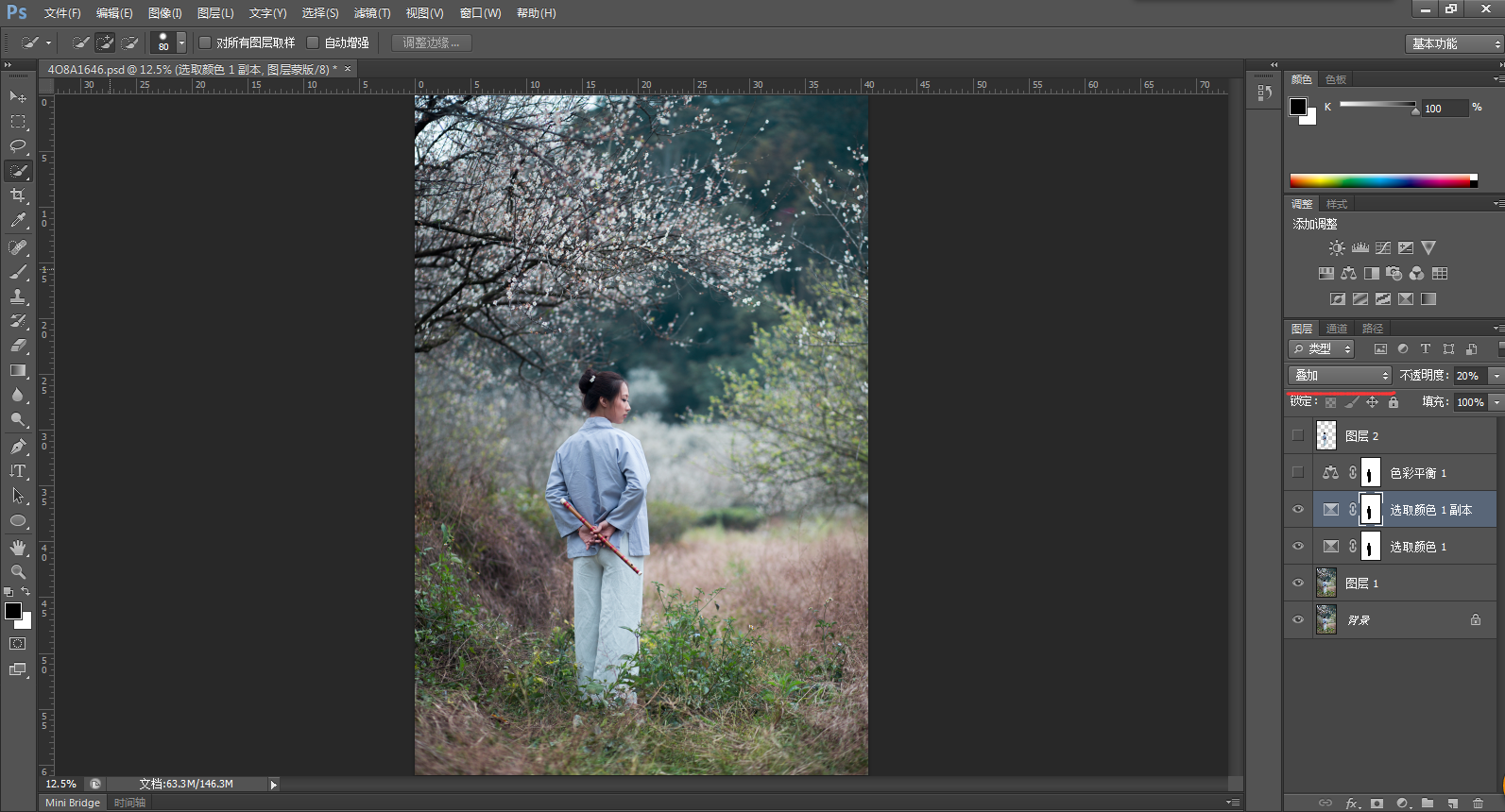
第二个可选颜色层的图层模式应用“叠加”让背景显得暗一点。
学习 · 提示
相关教程
关注大神微博加入>>
网友求助,请回答!








