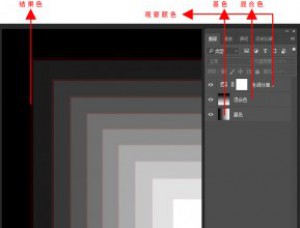工具运用,通过实例来学习我们最常用的PS抠图
PS在很多人看来一直都是很难操作的一款神器,在很多时候,都会用到PS,那么刚接触PS的同学们如何轻松掌握我们最常用的PS抠图呢?教程在这里介绍五种简单易学的抠图方法,即使你是零基础,也能轻松掌握,具体如何操作,通过教程来学习一下吧,相信同学们通过练习会对抠图有一点了解。
1、橡皮擦工具
橡皮擦工具,更多时候跟“抠图”看似没啥关系,然而,竟然它能起到“擦除”的作用,那么就完全可以用来抠图去背了,它的键盘快捷键http://www.16xx8.com/photoshop/jiaocheng/110097.html是:单按一个字母键“e”,简单粗暴地擦掉你不想要的背景或其他画面部分就可以了。
橡皮擦工具用起来方便,选择了它,调节画笔大小和硬度即可开始擦擦擦。然而,缺点也比较明显,很难做到精细化抠图,对边缘的处理也不是太好,而且擦掉就真的没了,原图被破坏。这里并不推荐使用,只做了解,它结合“图层蒙版http://www.16xx8.com/tags/38847/”来用的话,效果还是不错的。
2、魔棒工具http://www.16xx8.com/tags/38455/
在有明显的对比的图片中,比如背景是典型的纯色的时,“魔法棒”工具就非常好用了,一点即可选中背景,删除即可。魔法棒工具和快速选择工具是一组工具,快捷键为W,也可以通过鼠标直接选择,如下图所示。当然,在选择的时候,魔棒工具,支持删除多选部分,也支持增加少选部分,方法都是点、点、点。
3、快速选择工具
“快速选择工具”,顾名思义,就是“快速”地选择画面中你想要或者你不想要的部分,通过工具栏用鼠标直接选中该工具,或者用快捷键“W”,对准画面框选即可,同时,可以配合中括号“[”或“]”来缩放画笔大小,更精确的框选,如下图所示:
学习 · 提示
相关教程