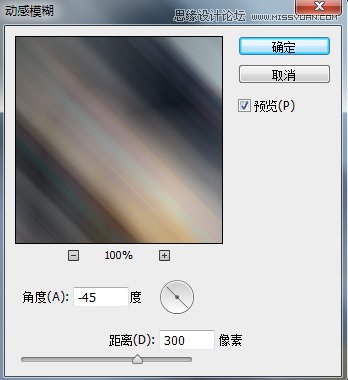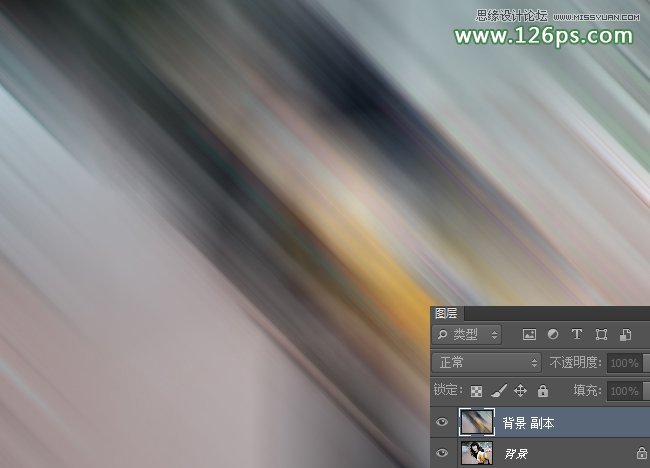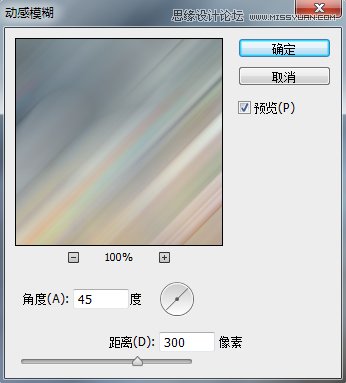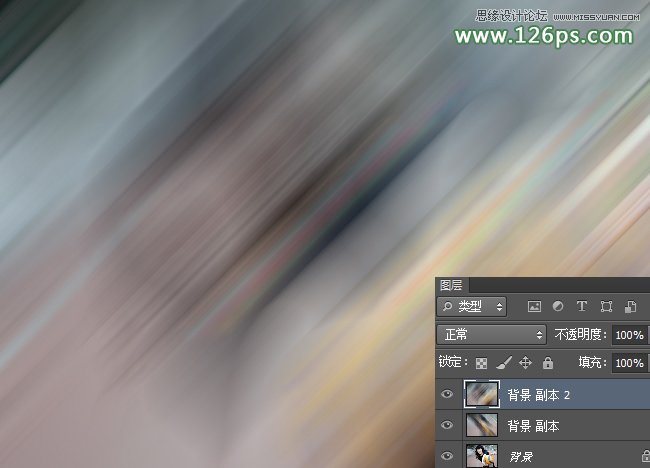ps光线装饰效果教程
来源:126ps
作者:bdstar
学习:11198人次
这篇教程教大家使用Photoshop打造数码照片的梦幻效果,教程制作出来的效果挺漂亮的。教程也非常的实用。推荐过来和大家一起分享学习了。
原图最终效果图
最终效果
1、打开素材照片,将“背景”图层拖曳至“图层”面板中创建新图层按钮上,得到“背景副本”图层,执行“滤镜>模糊>动感模糊”命令,设置参数如图1,得到的图像效果如图2。
图1
图2
2、将“背景”图层拖曳至“图层”面板中创建新图层按钮上,得到“背景副本2”图层,按Ctrl+],将“背景副本2”图层移到最顶层。执行“滤镜>模糊>动感模糊”命令,设置参数如图3,得到的图像效果如图4。
图3
图4
3、将“背景副本2”图层混合模式设置为“叠加”,得到的图像效果如图5所示。
图5
4、执行“图层>向下合并”命令,得到新的“背景副本”图层,将混合模式设置为“滤色”,得到的图像效果如图6所示。
图6
学习 · 提示
相关教程
关注大神微博加入>>
网友求助,请回答!