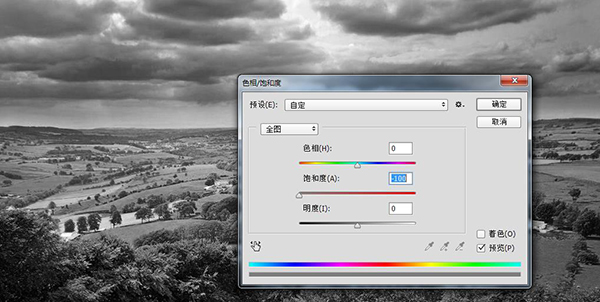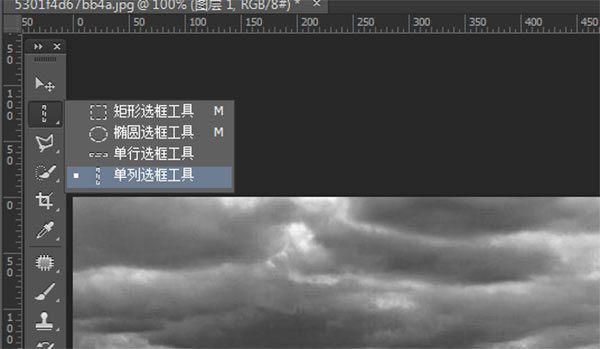PS CC模拟太阳光冲破云层效果
来源:站酷
作者:平面设计讲师
学习:23909人次
类似效果: ps给风景照片做耶稣圣光效果: http://www.16xx8.com/photoshop/jiaocheng/2014/134909.html
每次看到太阳神光冲破层层云彩普照大地时,会感觉被一种自然的力量所震慑,当你举起手中的相机想记录下这一大自然的神妙画面时,一刹啦的美景突然消逝…… 这时候,你多么的希望这种神光能重现眼前,今天小编就教你如何用PS还原太阳神光冲破云层的一刹啦,come on,一起来吧,跟着Feel儿走^^
写教程可不是段说走就走的旅程哦~,先来看下最终的效果吧!
看过后是不是觉得有点像个大舞台的灯光,NO!NO!这可是大自然的恩赐!
还是老老实实一步一步来吧,走起!
步骤1:打开相片,不过这次我们对相片要有点要求,相片中需要有云层,而且是要有裂缝的哪种哦,因为太阳光是从云层的裂缝中穿透出来的。
步骤2:按Ctrl+J复制背景图层,在图层控制板上,你将会发现两个相同的图层。
步骤3:简单地把新增的图像变为黑白调,最快捷把图层变为黑白的方法之一是在Hue/Saturation(色相/饱和)工具中,把Saturation(饱和)值设为-100。
按Ctrl+U直接调出Hue/Saturation(色相/饱和)工具中,然后把饱和度设为-100。完成后,应该会出现一个彩色和一个黑白的图层,如下图:
步骤4:选取单行一像素的黑白图像
首先,选择单行的选取工具。长按MarqueeTool(选框工具)的工具,Photoshop就会让大家选取其他的选框工具,选择SingleRowMarqueeTool(单行选框工具)。
学习 · 提示
- 发评论 | 交作业 -
最新评论
花容月貌2018-12-08 04:07
儿:“还是妈妈疼我,你都是用扫把打我。” 父亲:“你妈疼你?我才用扫把打你,你妈曾用毓婷打你,要不是我偷偷换成乳母生片,你现在还不知道在哪排队准备呢!”
回复
窒息的鬼魅2014-10-31 05:52
某日,我与儿子到撒哈拉沙漠里探险,不幸中途我们的水喝光了。一段时间后我儿子快渴死,野外生存题: 如果在沙漠中快被渴死了有两杯水,一杯动物血,一杯尿(注:只能选一样),你选择喝哪个?
窒息的鬼魅2014-10-31 05:52
某日,我与儿子到撒哈拉沙漠里探险,不幸中途我们的水喝光了。一段时间后我儿子快渴死,野外生存题: 如果在沙漠中快被渴死了有两杯水,一杯动物血,一杯尿(注:只能选一样),你选择喝哪个?
相关教程
关注大神微博加入>>
网友求助,请回答!