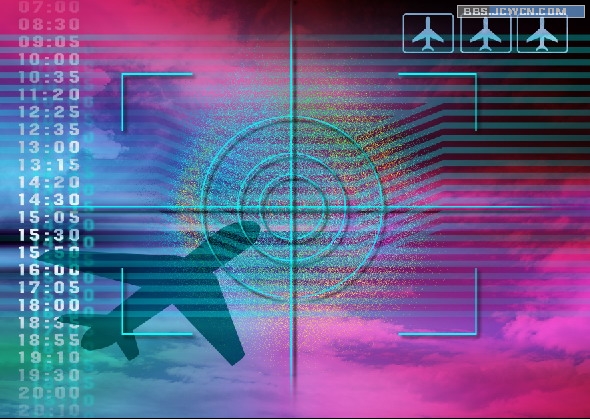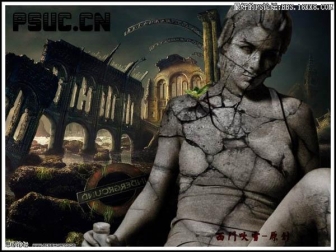利用滤镜及选区制作漂亮的彩色圆环光环
来源:红动中国
作者:Skipper月影
学习:5436人次
效果图非常有创意,也非常漂亮。如果不掌握有效的方法制作是非常复杂。前期需要用滤镜制作一些有细节的光斑,然后复制光斑并用滤镜变形处理。后期控制好范围,再渲染颜色即可。
最终效果

1、新建35* 35厘米的画布,新建一个图层填充黑色。
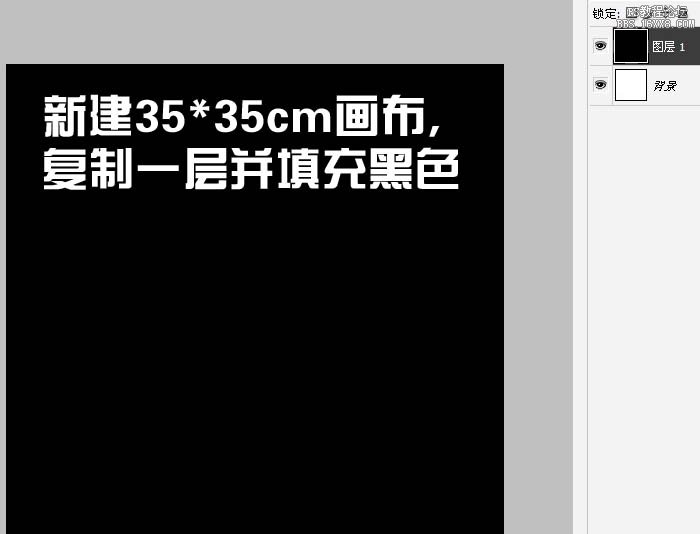
2、执行:滤镜> 渲染 > 镜头光晕,参数如下图。
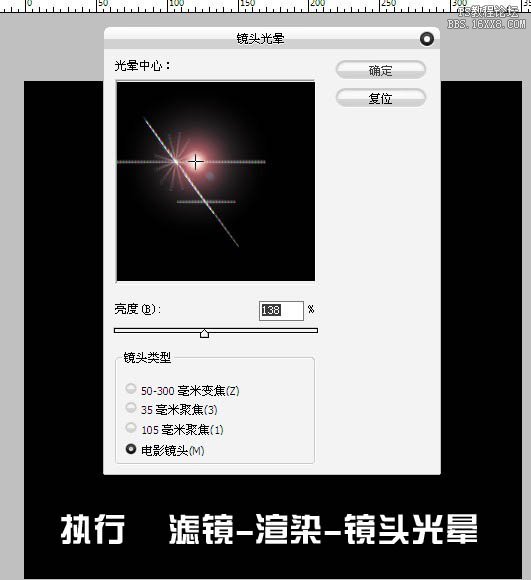
3、选择菜单:选择> 色彩范围,在黑色的背景上去色,容差设置为最大,如下图,确定后按Delete删除。
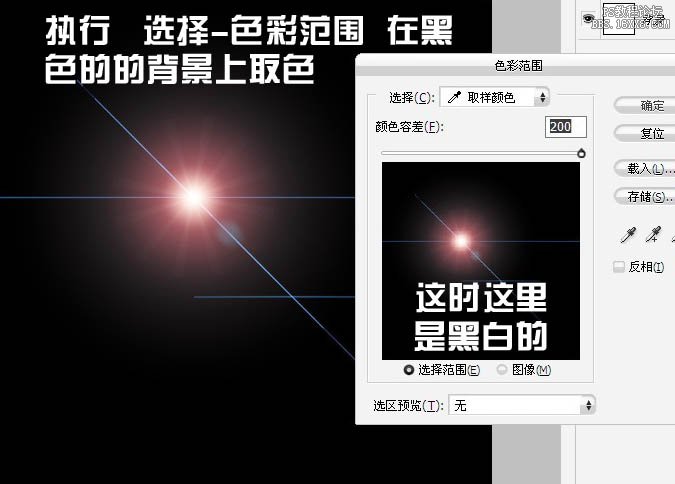
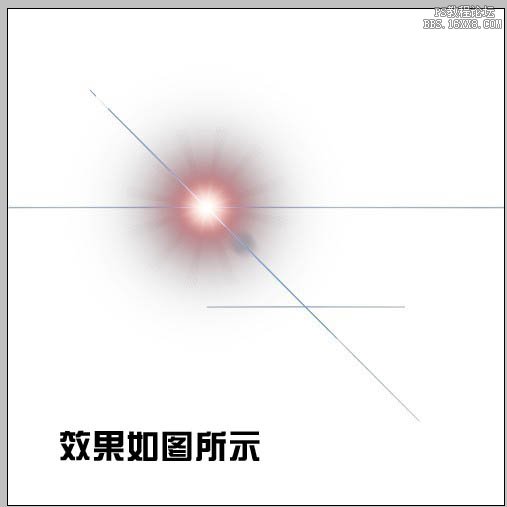
学习 · 提示
关注大神微博加入>>
网友求助,请回答!