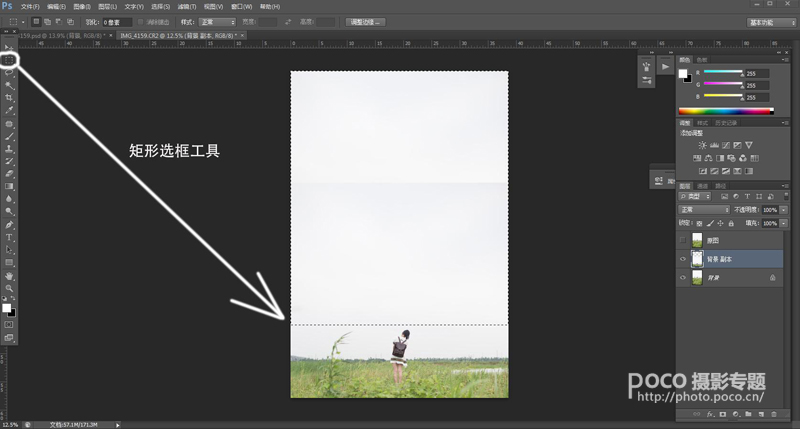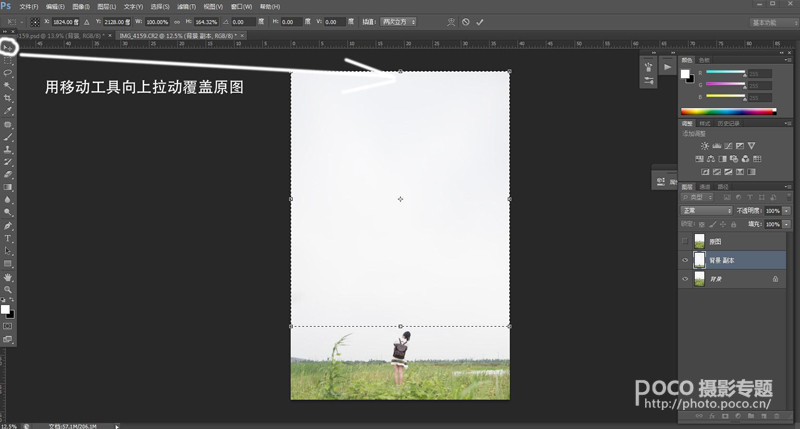ps后期如何处理蓝天白云
大家好,我是小怪兽,很高兴又能和大家一起分享后期心得,有好多网友希望能了解后期上蓝天白云的处理,所以今天我重点要讲解的事:我个人后期如何处理蓝天白云。
我相信很多摄友拍摄时遇到过这种情况,遇到一个很好的环境场景,但背后的天空一片白茫茫,甚至一点云彩都没有,你开始犹豫了,试图避开它,大头照来几张。前景虚化来几张,角度从上往下拍等等。也一定有摄友试图去添加素材,但总感觉差了些什么,感觉不逼真,素材是不是有点假了等等。下面我就开始讲解我自己平时处理蓝天白云的方法告诉大家,看到最后有惊喜喔!

第一步:我们先打开主图,这就是我之前说的白茫茫一片的背景。这和光圈大小没有任何关系,因为现场确实没有云,所以你光圈开的在小,没有的事物和细节你始终是拍不到的。有很多摄友问我,为什么你现场拍摄饱和度调那么低,让画面看上去有点脏,而且淡而无味的感觉。因为在不同的环境下,可能就是因为你曝光问题或者是饱和度过高形成了色斑现象,你在想把它往回拉,色斑始终是形成了。不要到时候片子什么都好,就因为形成色斑得不偿失。我相信调整10张左右的作品色彩时间我还是有的。如果是婚礼跟拍或者大型拍摄的情况下,我是建议大家前期参数能调整到自己的满意的程度拍摄。毕竟调整几百张的后期量还是有点累的。

第二步:RAW格式导出后我们进入PS界面进行操作,我修片的大方向还是那几步,人像修复,最后整体上色。其实这个原理和画画是一样的。我们先复制一个图层。(CTRL+J)
然后我们开始修复这张照片,我感觉天空太少了。我们用移动工具将图片整体往下拉。
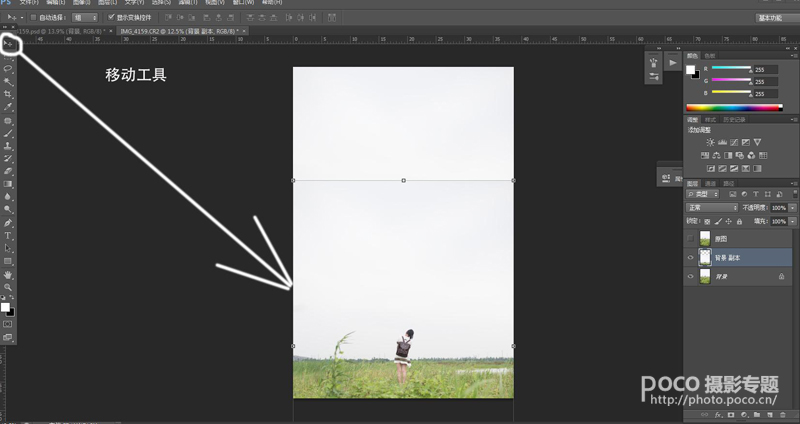
第三步:大家一定会问了这样拉动上面不就是少了么,画面当中出现了横条。由于后面的背景我本来就需要云素材覆盖掉的,所以我不想再花时间找相同的照片覆盖处理,所以直接使用矩形选框工具把它选中,大家这里要注意一点千万别选中主体人物,否则人也会同时被变形。