PS为艺术图片调出柔美的中性灰色调的教程
来源:未知
作者:小鱼 教程网
学习:6126人次
本教程介绍中性色调色方法。这类照片的色调不需要太多,有点彩色的影子即可。由于颜色比较淡,需要多注意细节部分的调节,稍微的改动照片的效果就会差别很大。
原图

最终效果

1、打开原图素材,把背景图层复制一层,简单给人物磨皮。
2、新建曲线调整层,参数如下:

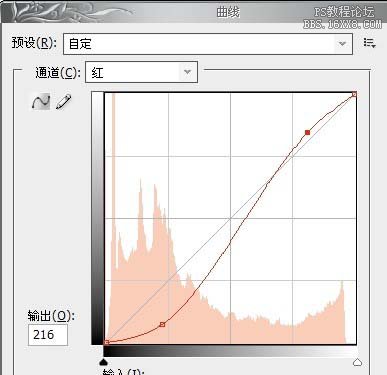

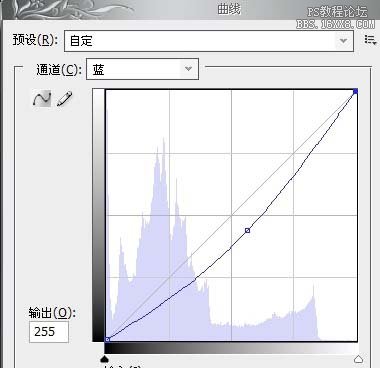
3、新建色相/饱和度调整层,参数效果如下:

学习 · 提示
相关教程
关注大神微博加入>>
网友求助,请回答!







