ps调湖边长发气质美女图片教程
来源:PS联盟
作者:Sener
学习:8297人次
素材图片主色为较暗的黄绿色,可以直接用色相/饱和度工具转为青绿色,然后在图片中间位置增加一些唯美的烟雾,再单独美化一下人物部分即可。
最终效果
原图
1、创建曲线调整图层,对RGB、绿,蓝通道进行调整,参数设置如图1- 3,效果如图4。这一步把图片暗部颜色稍微加深,高光颜色稍微提亮。
<图1>
<图2>
<图3>
<图4>
2、创建色相/饱和度调整图层,对黄色,绿色进行调整,参数及效果如下图。这一步快速把图片的主色转为青绿色。
<图5>
<图6>
<图7>
3、创建可选颜色调整图层,对绿、青,白进行调整,参数设置如图8- 10,效果如图11。这一步主要给图片高光部分增加淡蓝色。
<图8>
<图9>
<图10>
<图11>
4、新建一个图层,按字母键“D”把前,背景颜色恢复到默认的黑白,再选择菜单:滤镜> 渲染 > 云彩,确定后把混合模式改为“滤色”,按住Alt键添加图层蒙版,用白色画笔把下图选区部分擦出来。
<图12>
学习 · 提示
相关教程
关注大神微博加入>>
网友求助,请回答!


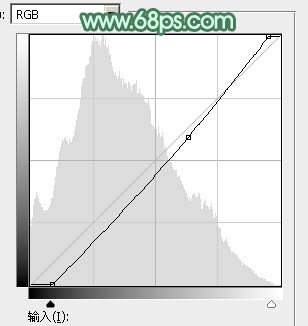
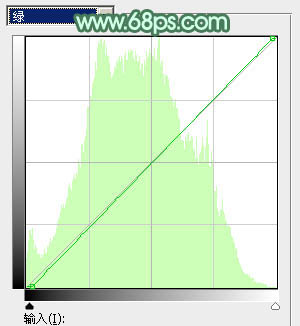


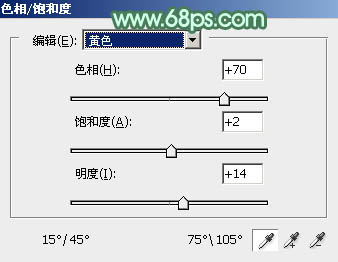
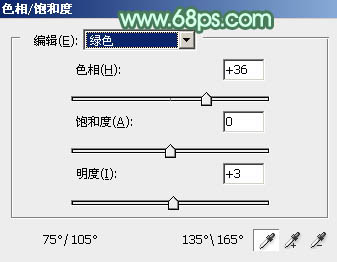

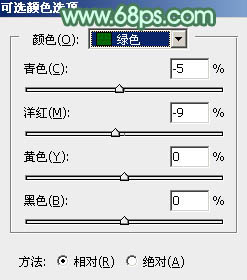
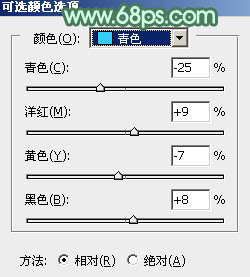

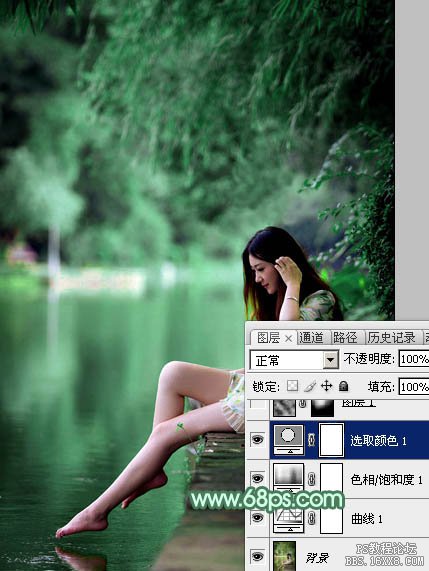






![[非主流PS教程] 目前流行的一种非主流蓝背景调色法](http://pic.16xx8.com/article/UploadPic/2007/10/26/2007102671638285_lit.jpg)

