ps蹲下的非主流美女教程
来源:photoshop联盟
作者:Sener
学习:3319人次
素材图片也有古典韵味,只是颜色过于鲜艳,韵味不是很到位。处理的时候可以把主色定位中性色,这样画面颜色更淡雅,再把整体柔化处理,增加朦胧的古韵味。
最终效果

原图

1、打开素材图片,创建可选颜色调整图层,对黄,绿进行调整,参数及效果如下图。这一步把图片主色转为橙黄色。
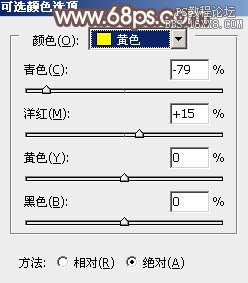
<图1>
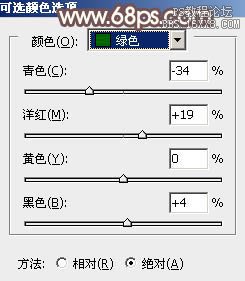
<图2>

<图3>
2、创建色相/饱和度调整图层,适当降低全图饱和度,参数及效果如下图。这一步把图片主色转为稍微中性的颜色。
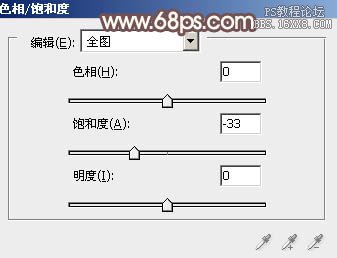
<图4>

<图5>
3、创建曲线调整图层,对RGB、红、绿、蓝通道进行调整,参数设置如图6- 9,效果如图10。这一步把图片颜色稍微调淡。
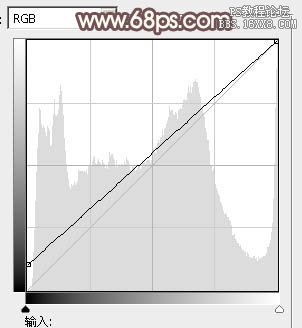
<图6>
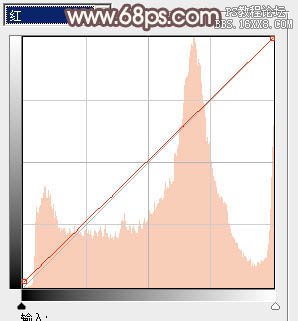
<图7>
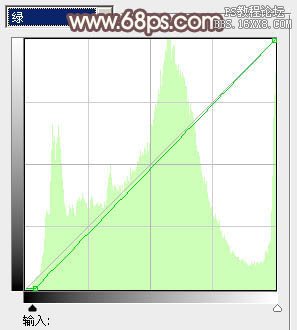
<图8>
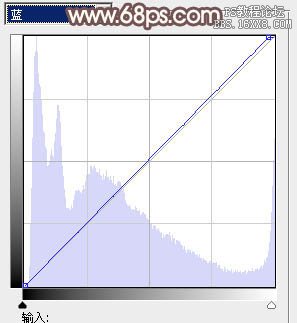
<图9>

<图10>
学习 · 提示
相关教程
关注大神微博加入>>
网友求助,请回答!







