ps穿短裙的白衣美女图片教程
来源:PS联盟
作者:Sener
学习:4850人次
素材图片基本以绿色为主,不过还不够唯美。调色的时候可以把主色转为青绿色,然后用滤镜等增加烟雾及高光效果,让画面更加唯美。
最终效果
原图
1、打开素材图片,创建可选颜色调整图层,对黄、绿、白,黑进行调整,参数设置如图1- 4,效果如图5。这一步给图片增加青绿色。
<图1>
<图2>
<图3>
<图4>
<图5>
2、按Ctrl+ J 把当前可选颜色调整图层复制一层,不透明度改为:50%,效果如下图。
<图6>
3、创建色相/饱和度调整图层,对黄色,绿色进行调整,参数设置如图7,8,效果如图9。这一步给图片增加暗青色。
<图7>
<图8>
<图9>
4、按Ctrl+ J 把当前色相/饱和度调整图层复制一层,不透明度改为:30%,效果如下图。
<图10>
学习 · 提示
相关教程
关注大神微博加入>>
网友求助,请回答!


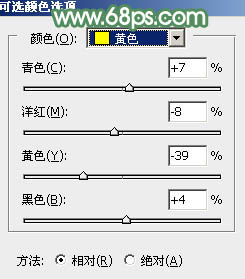
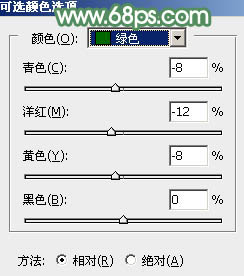
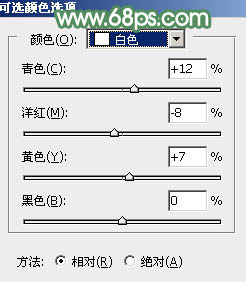
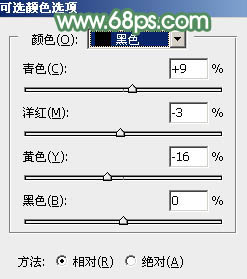


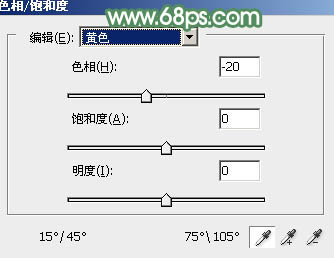
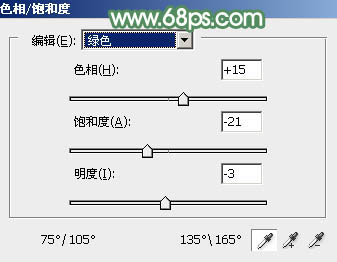






![[非主流PS教程] 非主流ps教程:利用色调调整调出可爱的MM](http://pic.16xx8.com/article/UploadPic/2008/1/13/200811375346446.jpg)
![[非主流PS教程] 粉红色脸教程](http://pic.16xx8.com/article/UploadPic/2007/10/26/2007102672437986_lit.jpg)
![[非主流PS教程] 韩版漂亮效果制作](http://pic.16xx8.com/article/UploadPic/2007/10/26/2007102673841160_lit.jpg)
![[非主流PS教程] 一种非主流颓废效果](http://pic.16xx8.com/article/UploadPic/2007/10/26/2007102671943497_lit.jpg)