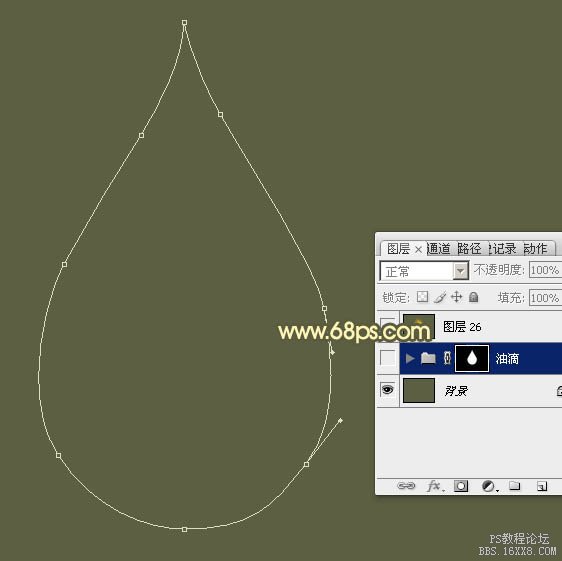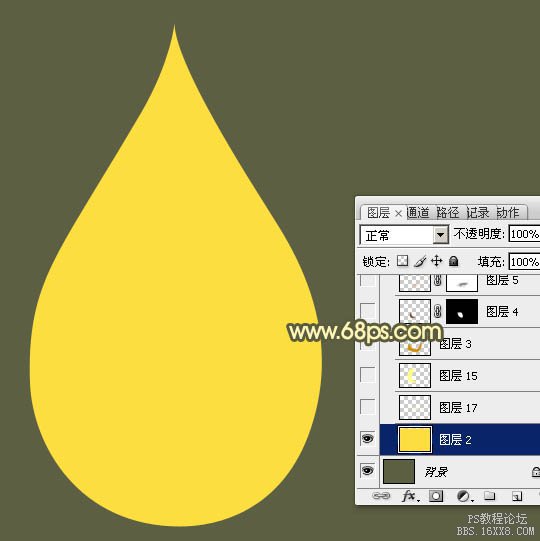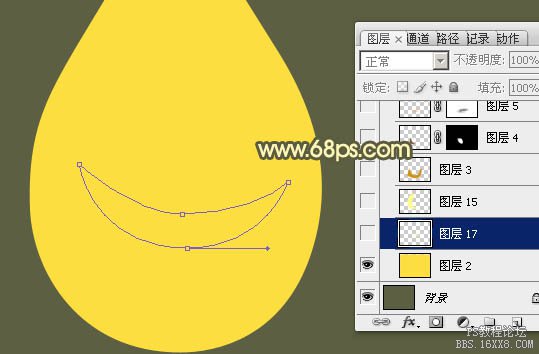ps鼠绘一个金色水滴
来源:PS联盟
作者:Sener
学习:9995人次
油滴跟水滴制作思路一样,重点是刻画各部分的暗部及高光等,把体积感及光感表现出来。如果制作的时候还不够了解,可以找一些相关的实物素材参考一下。
最终效果
1、新建一个1000* 750像素的画布,背景填充暗黄色:#5D5F42,如下图。
<图1>
2、新建一个组,命名为“油滴”,用钢笔勾出油滴的轮廓如图2,转为选区后给组添加图层蒙版,如图3。
<图2>
<图3>
3、在组里新建一个图层填充橙黄色:#FDDE41,如下图。
<图4>
4、新建一个图层,用钢笔勾出图5所示的路径,转为选区后羽化10个像素,然后填充淡黄色:#FFFEAA,如图6。
<图5>
<图6>
学习 · 提示
相关教程
关注大神微博加入>>
网友求助,请回答!