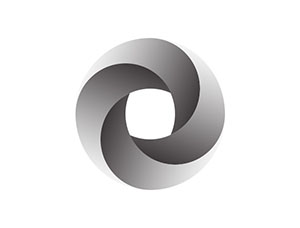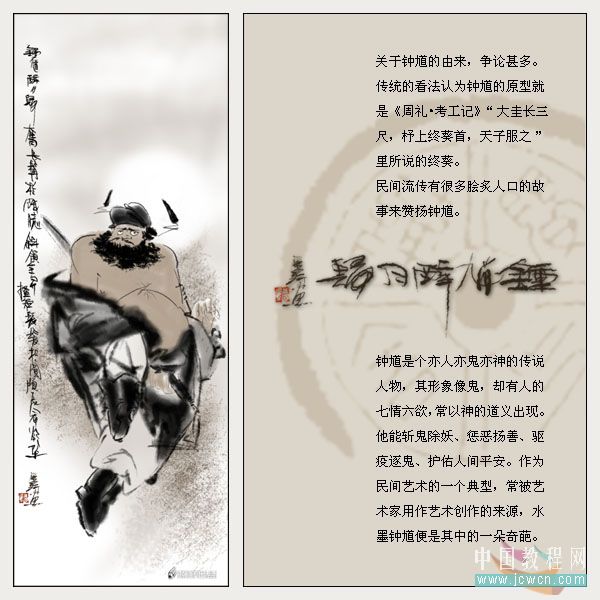ps打造一个竹制的情人节心形
我们用手工来编织竹条可能不会吃力,不过用图像后表达会复杂很多。竹条的斜度不同,制作的难度也就不同,有斜度的就不好定义图案,需要自己慢慢打造。
最终效果

1、新建一个800* 600像素的文档,选择渐变工具,颜色设置如图1,拉出图2所示的径向渐变作为背景。

<图1>
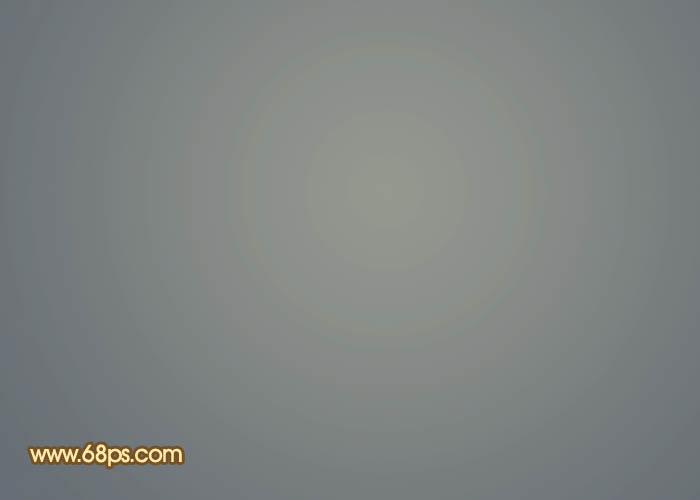
<图2>
2、新建一个图层,用钢笔勾出心形的轮廓,转为选区后填充暗灰色,如下图。

<图3>
3、新建一个组,在组里新建一个图层,选择矩形相框工具拉出下图所示的矩形选区,填充橙黄色。
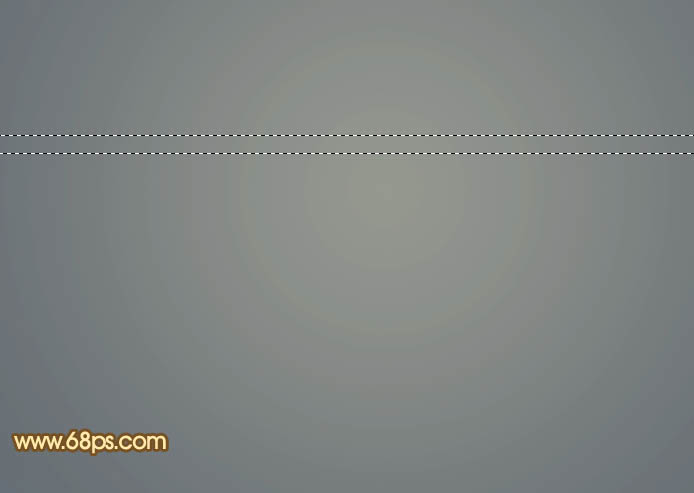
<图4>
4、取消选区后锁定图层不透明度,执行:图像> 旋转画布 > 逆时针旋转90度,确定后把前景,背景颜色设置如图5。然后执行:滤镜 > 渲染 > 纤维,数值模式。

<图5>
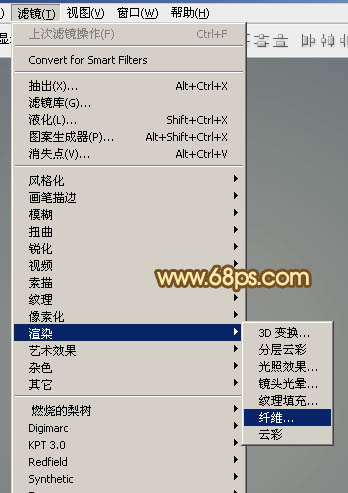
<图6>

<图7>
5、旋转菜单:图像> 旋转画布 > 顺时针旋转90度,确定后执行:滤镜 > 模糊 > 动感模糊,参数设置如图8,效果如图8。

<图8>

<图9>
6、竹条部分做好了,然后就开始编制。把竹条复制一层,按Ctrl+ T 变形,在属性栏把角度设置为 - 32度。确定后再复制,间距框框也要超过一根竹条,复制好后把竹条图层合并,并命名为“1”如下图。

<图10>
7、同样的方法制作左上至右下方向的竹条,做好后把这个方向的竹条都合并,并命名为“2”。注意好图层顺序,图层“2”,在图层“1”上面。

<图11>
8、把图层“1”复制一层,移到图层的最上面命名为“3”,然后适当移一些间距,如图12,为了对照,把下面的图层影藏后的效果如图13。

<图12>

<图13>
学习 · 提示
相关教程