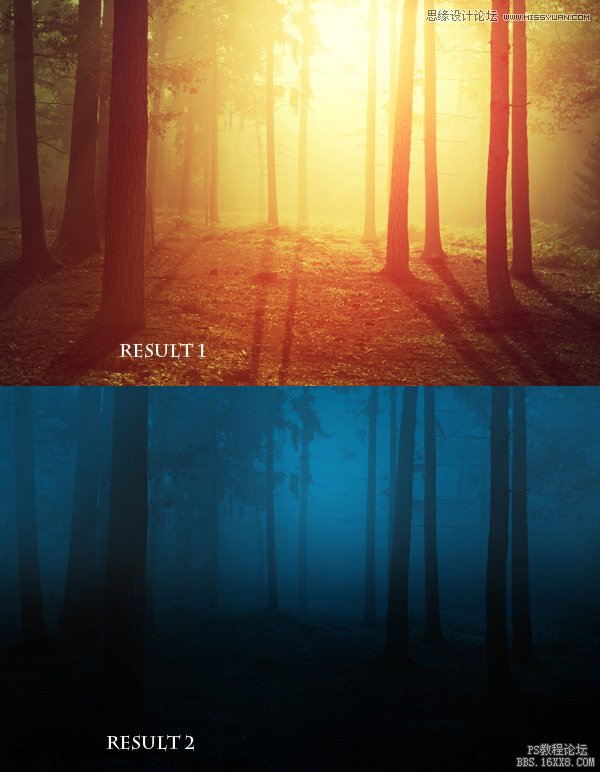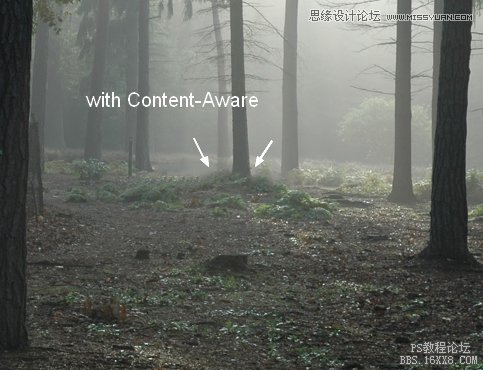ps做暮色光线效果教程
来源:设计派
作者:Pudding
学习:11600人次
在本教程中我将向您展示如何把一个普通的树林景色的利用调色变成两种截然相反的效果。您将学习到如何调整图层正确调色,添加光照,渲染气氛和怎么处理给树木添加阴影等等。下面就让我们一起来学习吧。
图片素材:
我们先看一下最终效果:
Step 1
第一步主要是对图片做一些基本的修整,把一些不需要的部分擦除。打开图片素材,按Cmd/Ctrl+J复制背景图层。下面我们要把照片中的椅子擦除。
使用套索工具选择左边部分的椅子,使用编辑>填充 > 内容识别,这里是内容识别后的效果:
用相同的方法消除剩余的椅子部分,你会得到一个和我类似的效果:
学习 · 提示
- 发评论 | 交作业 -
最新评论
旅行下一站2018-03-25 09:54
手乞讨我
回复
谁是刘老六2017-05-28 12:53
在肯德基一边吃早餐一边掏出手机看股票。一个乞丐进来伸手乞讨,我给他一块鸡翅后继续看股票,乞丐啃着鸡翅没走,也在旁看着。过了一会,乞丐悄悄说:长期均线金叉,KDJ数值底部反复钝化,MACD底背离,能量潮喇叭口扩大,这股就要涨了。 我很是惊诧问:这个你也懂? 乞丐说:不懂?!我能有今天!
相关教程
关注大神微博加入>>
网友求助,请回答!