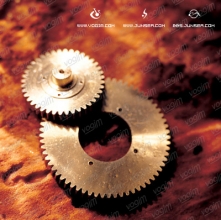光线处理,用ps给照片制作线性光束效果
来源:Youtube-Phlearn
作者:Aaron Nace
学习:156729人次
摄影师经常是看天吃饭,晴天光线充足又柔和的清晨或旁晚是拍摄的最佳时间,专业术语叫做“Magic Hour”或者“Golden Hour”。此时的光线最为柔和,色调偏暖,光影比较长(经常能看到长条形的光束),一般存在于日出后的一小时和日落前的一个小时。(除了太阳方位角较低的,离赤道较远的地区,magic hour可能持续整整一天)
那没有理想光线状态下我们该如何是好呢?可以依靠人造光源打光,后期造光等手段弥补前期拍摄的光线不足。今天我就来和大家分享一下我平时学习的PS后期处理光的手段,为照片添加迷人效果!
这次分享将以案例学习方式进行,为大家分析两个我在学习过程中看过的Youtube视频。视频都来自Youtube的Phlearn频道,由Aaron Nace主讲。细心的同学可能会发现海音的好多期newsletter素材都来自这个频道。没错,这确实是一个不错的素材库,一期期的tutorial制作下来基本囊括了摄影后制的方方面面。
闲话不多说,下面我就带大家走进Aaron Nace的Tutorial,和大家一起探索如何在后期中制造朦胧逼真的效果,打造魔幻大片。教程将分两部分进行:
第一部分为大家介绍如何在逆光照片中处理光线,使其变得生动逼真《光效制作,用ps给照片制作逆光效果。》http://www.16xx8.com/photoshop/jiaocheng/2015/137119.html;
第二部分跟大家分享在直射光拍摄的后期中人工添加光束效果!
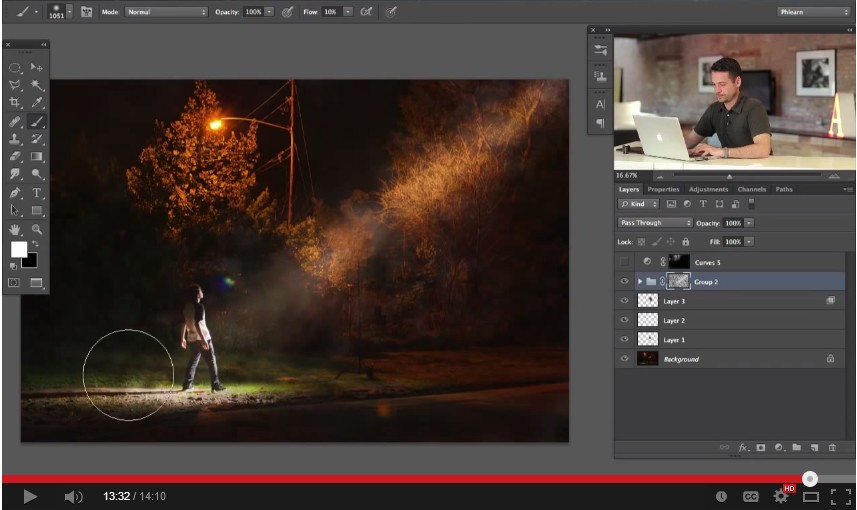
(本文所有素材来自Youtube上的Phlearn频道,由Aaron Nace主讲。本期文章由@摄影师R酱 根据视频整理)
二、制作线性光束效果
1. 仿制图章擦去拍摄时所用的人造光源(本图中是擦去右侧的白色闪光灯,而非黄色路灯
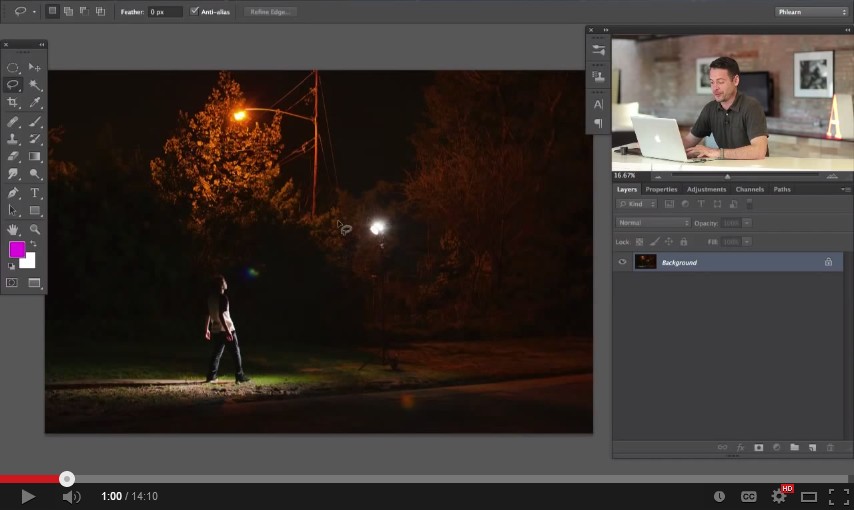
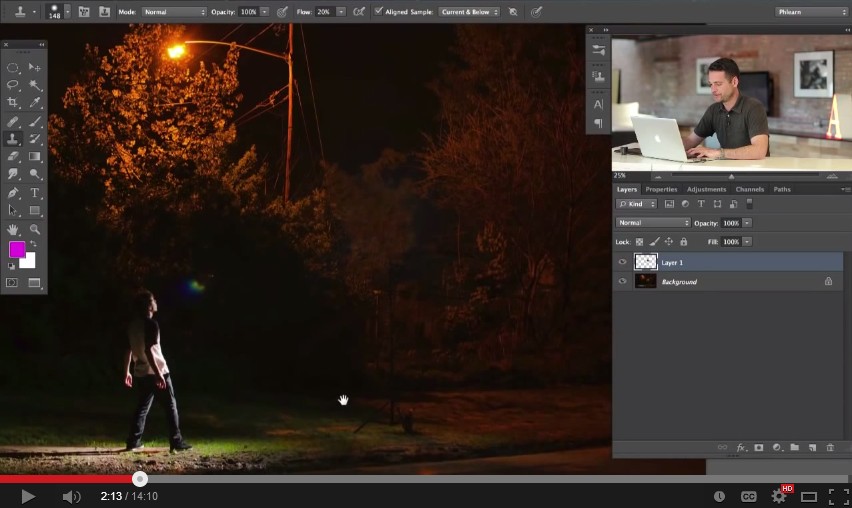
2. 新建图层(类型:“正常”),使用“多边形套索”在此图层上圈出从打光的光源到其光线投射到的所有部分(包括模特的身体和被照亮的地面)。(如下图所示)
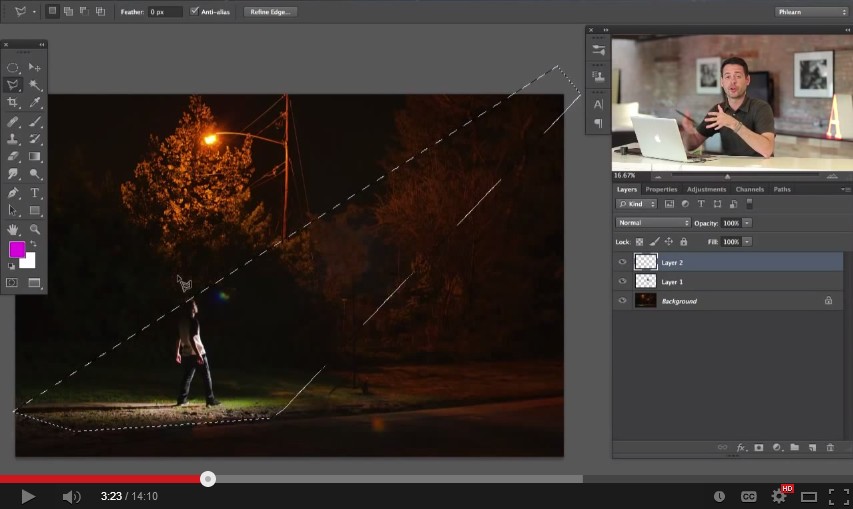
3. 新建“调整图层”,类型为:“曲线”。提亮RGB单元,制造长条形光束。神奇的多边形光线效果出现了,仿佛模特要被外星人抓走。
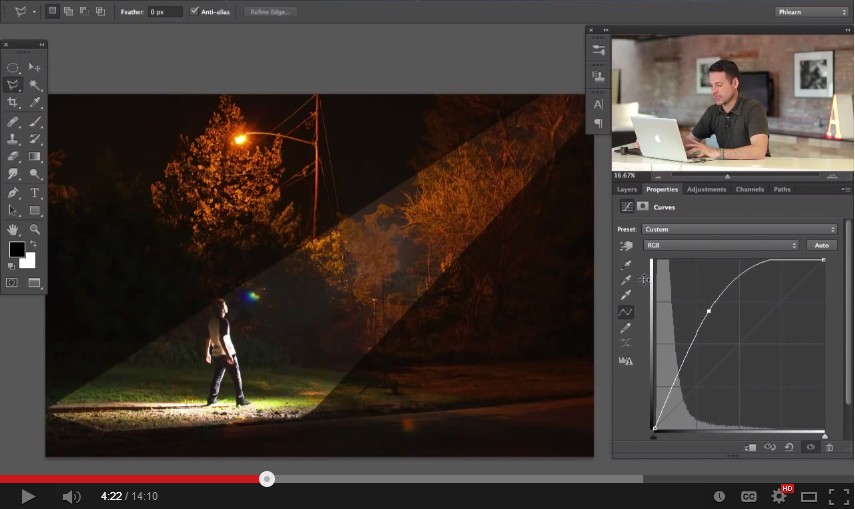
那没有理想光线状态下我们该如何是好呢?可以依靠人造光源打光,后期造光等手段弥补前期拍摄的光线不足。今天我就来和大家分享一下我平时学习的PS后期处理光的手段,为照片添加迷人效果!
这次分享将以案例学习方式进行,为大家分析两个我在学习过程中看过的Youtube视频。视频都来自Youtube的Phlearn频道,由Aaron Nace主讲。细心的同学可能会发现海音的好多期newsletter素材都来自这个频道。没错,这确实是一个不错的素材库,一期期的tutorial制作下来基本囊括了摄影后制的方方面面。
闲话不多说,下面我就带大家走进Aaron Nace的Tutorial,和大家一起探索如何在后期中制造朦胧逼真的效果,打造魔幻大片。教程将分两部分进行:
第一部分为大家介绍如何在逆光照片中处理光线,使其变得生动逼真《光效制作,用ps给照片制作逆光效果。》http://www.16xx8.com/photoshop/jiaocheng/2015/137119.html;
第二部分跟大家分享在直射光拍摄的后期中人工添加光束效果!
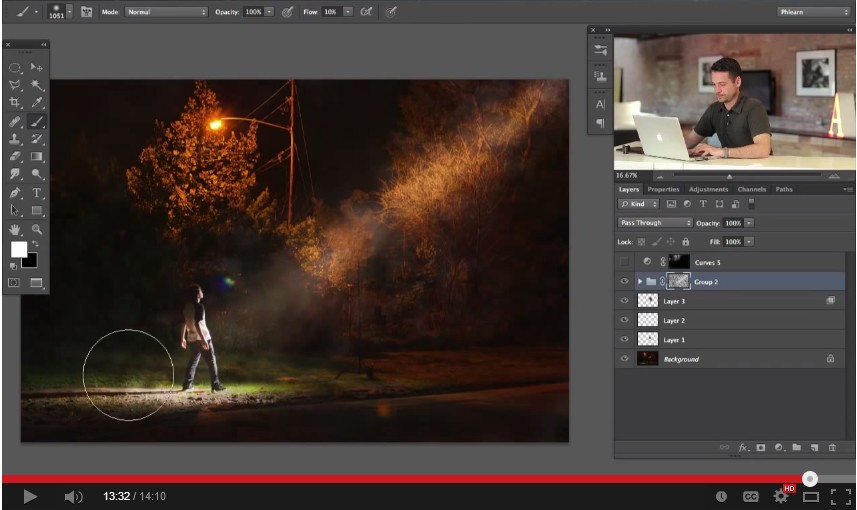
(本文所有素材来自Youtube上的Phlearn频道,由Aaron Nace主讲。本期文章由@摄影师R酱 根据视频整理)
二、制作线性光束效果
1. 仿制图章擦去拍摄时所用的人造光源(本图中是擦去右侧的白色闪光灯,而非黄色路灯
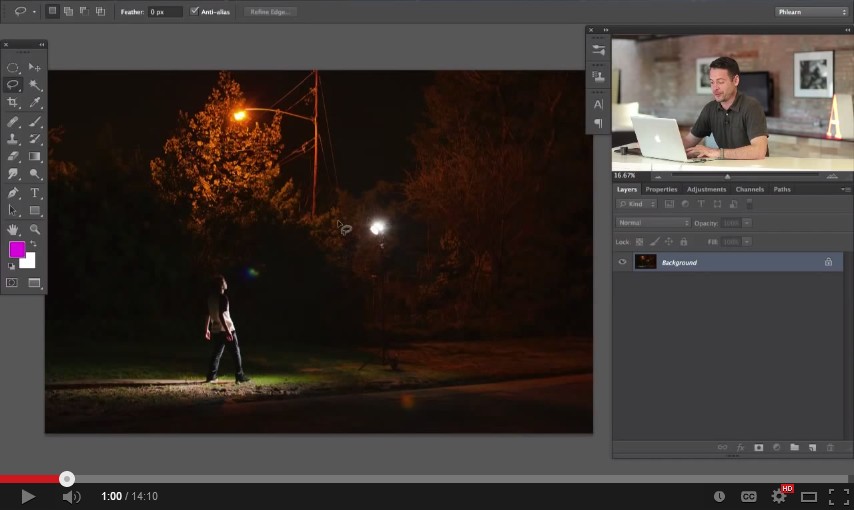
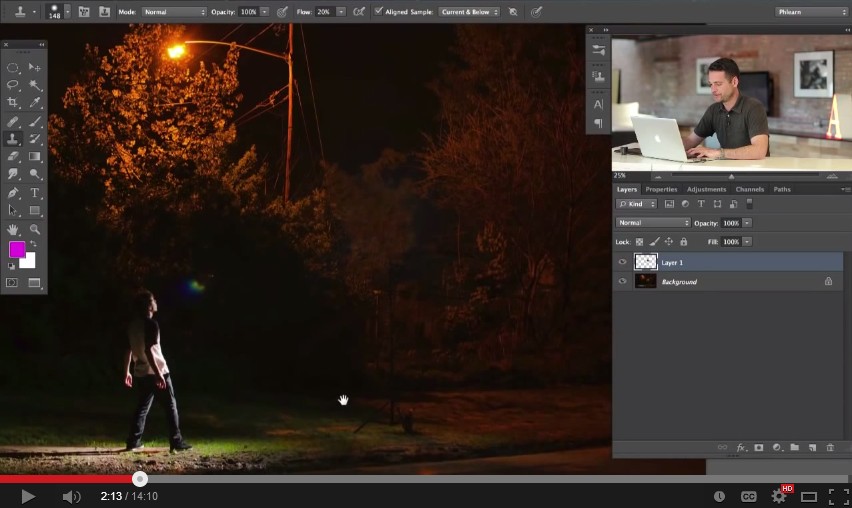
2. 新建图层(类型:“正常”),使用“多边形套索”在此图层上圈出从打光的光源到其光线投射到的所有部分(包括模特的身体和被照亮的地面)。(如下图所示)
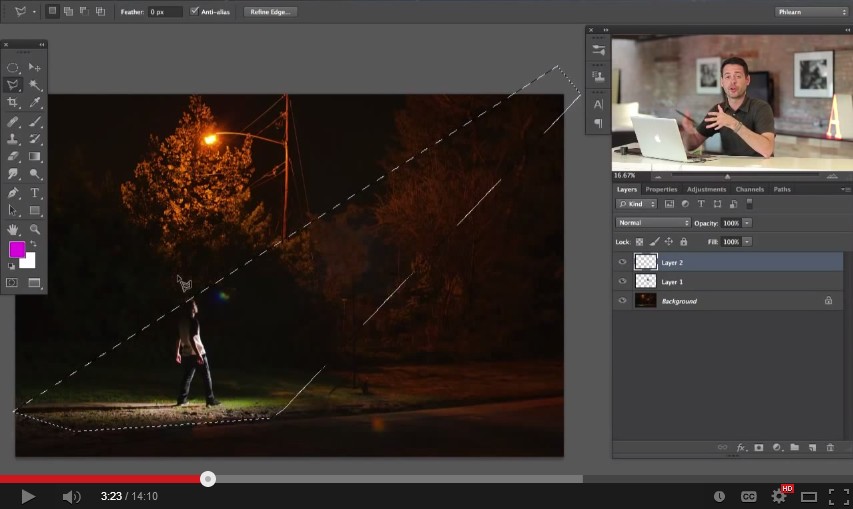
3. 新建“调整图层”,类型为:“曲线”。提亮RGB单元,制造长条形光束。神奇的多边形光线效果出现了,仿佛模特要被外星人抓走。
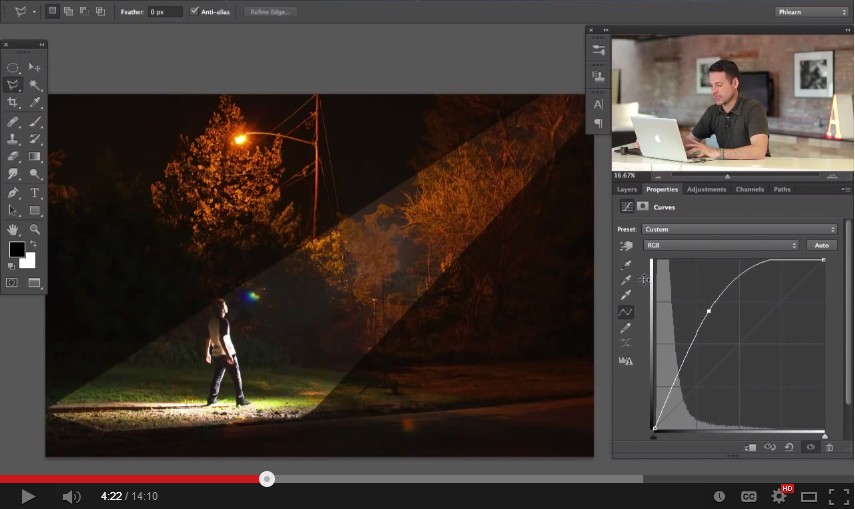
学习 · 提示
相关教程
关注大神微博加入>>
网友求助,请回答!