冰雪效果,制作逼真的冰雕效果教程
来源:网络
作者:Seventise
学习:38462人次
之前也分享过类似的冰雕效果,但没有这篇效果精细,除了把手做成冰雪效果外,还利用了画笔工具绘画出了冰雕溶化的液体效果,喜欢的同学可以练习一下。最终效果

原图

1、打开我一开始给你们的素材,在路径面板中单击路径1,用钢笔勾出手的轮廓路径,在画面中显示路径。

2、载入路径中的选区,将选区内的图像复制到四个新的图层,选择图层1和图层1副本,将其他两个隐藏。

3、选择图层1副本,执行滤镜>艺术效果>水彩命令,设置参数从上到下依次为:8、1、3。
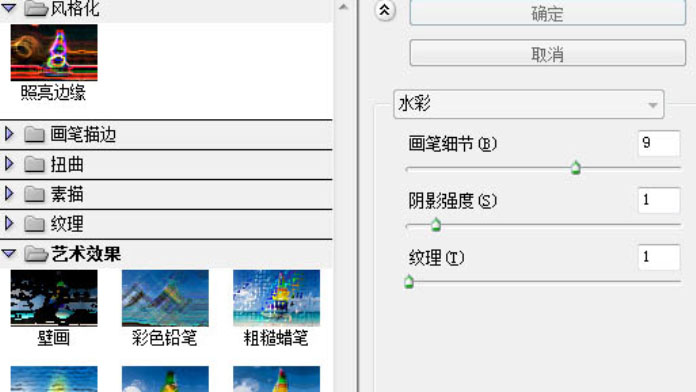
4、打开该图层的图层样式对话框,按住ALT键拖动本图层的黑色滑块,如图,以隐藏图像中较暗的像素。
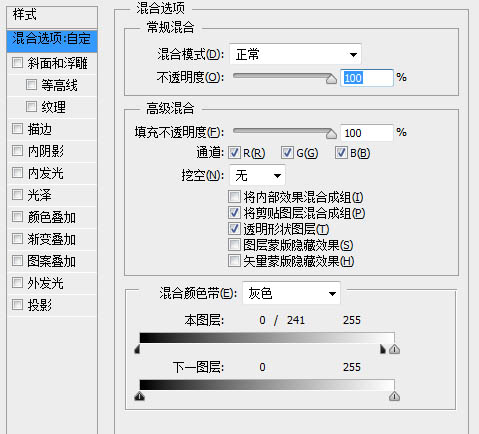
5、显示并选择图层1副本2,执行滤镜>风格化>照亮边缘命令,参数从上到下依次为2、20、15。
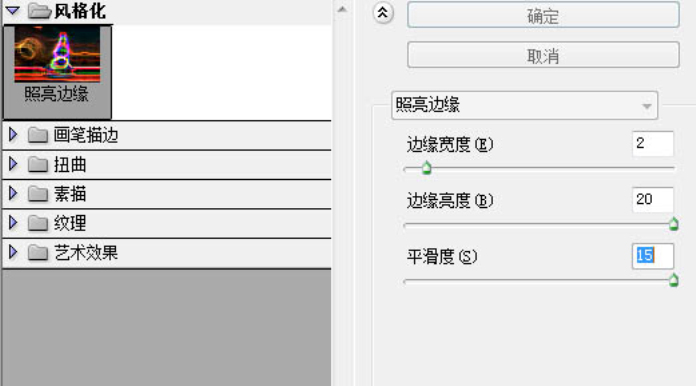
6、去色,效果如图。

学习 · 提示
- 发评论 | 交作业 -
最新评论
苗婵娟2020-07-06 05:06
仙气流失了

回复
沉默的证人2017-06-28 02:02
食物从口腔到胃部需要7秒。人的头发可以拎起3kg的重物。男性生殖器大小是拇指的3倍。大腿骨的硬度几乎和水泥相当。女人眨眼比男人眨眼多1倍。人直立不动时需要动用300块肌肉。女人读完此条时~~~男人还在看自己的拇指
相关教程
关注大神微博加入>>
网友求助,请回答!










