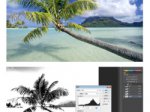ps抠出拱门并简化图像教程
来源:PS联盟
作者:Sener
学习:19326人次
拱门是设计中较常用的古典素材,找现成的素材都不是很完美,需要自己简单美化一下。美化的时候需要把拱门分解一下,然后分段来抠图并处理细节即可。
原图
最终效果
1、打开素材图片,用钢笔先把拱门的主体抠出来,转为选区后按Ctrl+ J 复制到新的图层,如下图。
<图1>
2、打开一张背景素材,拖进来,放到背景图层上面,如图2。
<图2>
3、先来来处理一下顶部的瓦片部分。分析一下,瓦片都是比较接近的,我们只需要找一块比较好的瓦片,然后复制就可以去掉边上的绿植。
用钢笔工具勾出下图所示的闭合路径。
<图3>
4、按Ctrl+ 回车把路径转为选区,并羽化1个像素。
<图4>
5、选择移动工具,按住Alt+ Shift + 左边左键拖动复制,瓦片跟前一片对齐即可,然后重复操作,把左侧的瓦片都复制完整,如图7。
<图5>
<图6>
<图7>
学习 · 提示
相关教程
关注大神微博加入>>
网友求助,请回答!