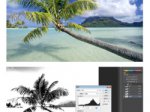抠动物,在PS中抠出可爱的狗狗的毛发
来源:公众号
作者:小申羊
学习:2345人次
可以看到我们本次要抠的图片背景是一只可爱的狗狗,狗狗的毛色是棕黄色一个由深灰到浅灰的渐变,看起来不算复杂,教程中比较难的地方就是狗狗的胡须了,不仅颜色与背景相近,而且数量少,若隐若现,抠这部分胡须绝对不能抠的太实,否则会夹带非常多的背景杂色,所以我们会先用色彩范围命令抠取狗狗的主体,再用色彩范围命令抠出胡须,还需要进入蒙版http://www.16xx8.com/tags/38847/内部编辑胡须具体通过教程来练习一下吧。
效果图:
纯色背景:
先来看原图:
视频:
图文教程:
01.
思路分析
在进行抠图之前,先对图像进行一波分析:
(1)主体对象是一只可爱的狗狗,狗狗的毛色是棕黄色;
(2)背景是一个由深灰到浅灰的渐变,看起来不算复杂;
(3)本案例最难的地方就是狗狗的胡须了,不仅颜色与背景相近,而且数量少,若隐若现;
(4)抠这部分胡须绝对不能抠的太实,否则会夹带非常多的背景杂色;
(5)根据以上分析,我制定了如下抠图策略:
a)背景的灰色比较统一,且与狗狗的毛发对比大;
b)因此,可以使用色彩范围命令抠取狗狗的主体;
c)胡须处经过反复实践,还是使用色彩范围命令;
d)色彩范围之后,还需要进入蒙版内部编辑胡须;
02.
作者公众号:
学习 · 提示
相关教程
关注大神微博加入>>
网友求助,请回答!
 搜索公众号photoshop教程论坛,免费领取自学福利
搜索公众号photoshop教程论坛,免费领取自学福利