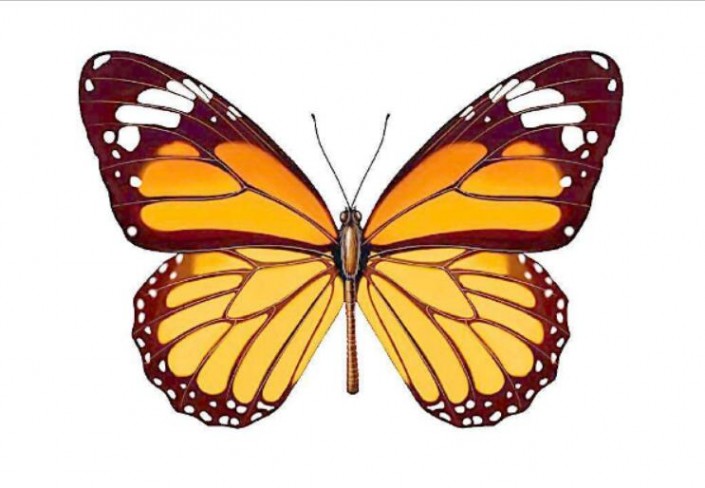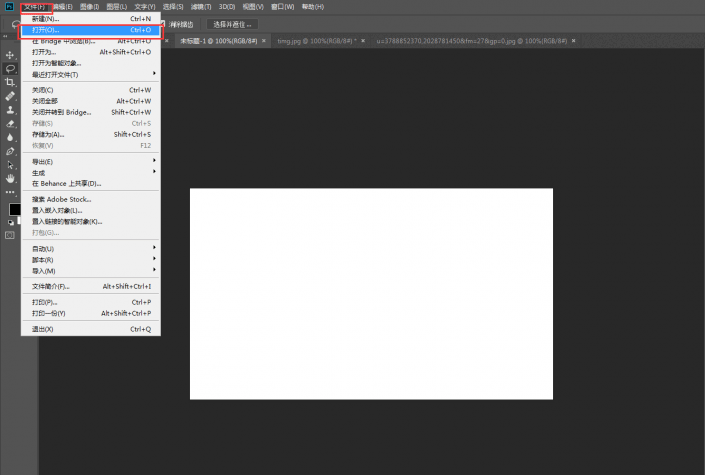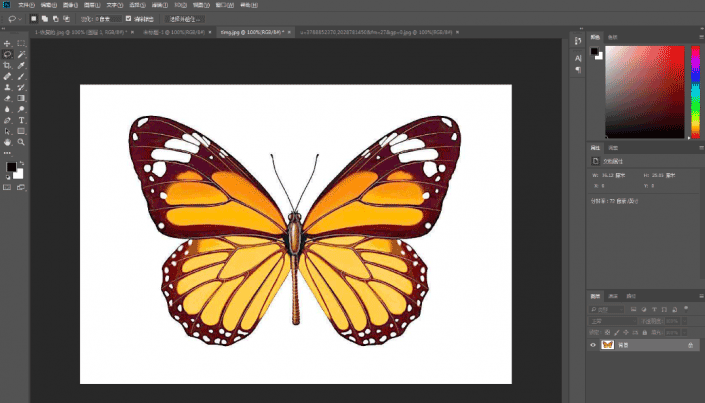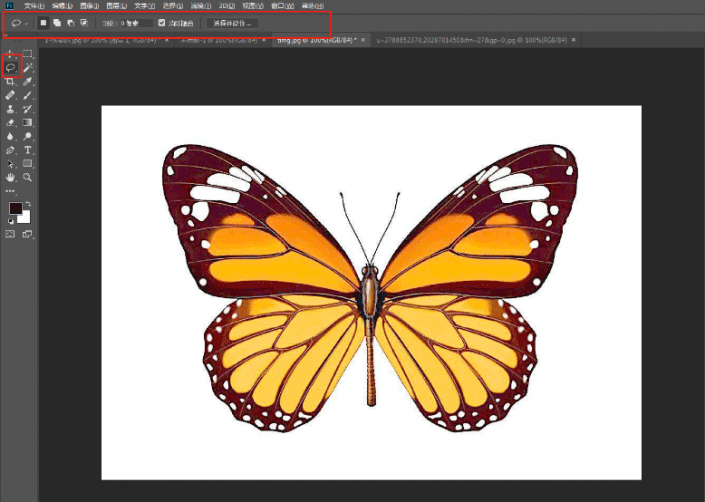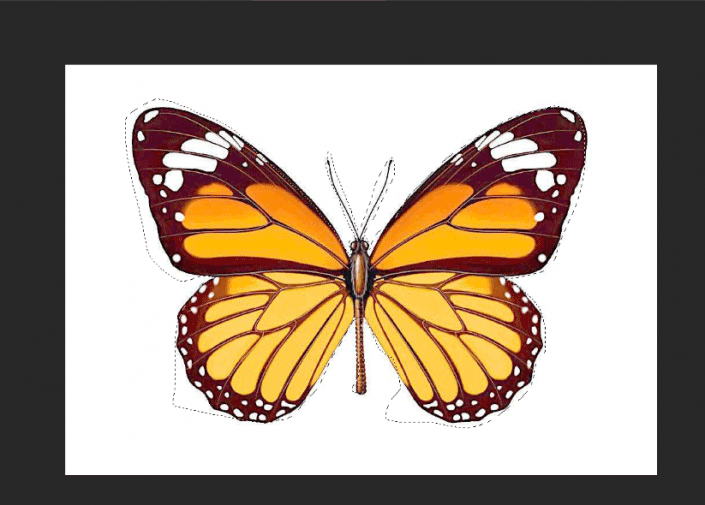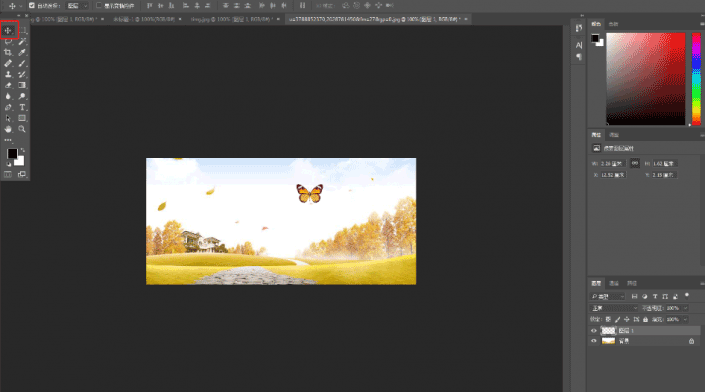工具运用,通过PS学习用套索工具进行抠图
来源:站酷
作者:简学在线
学习:13387人次
1. 运行PS选择“文件”-“打开”命令,打开需要的素材图片
2. 选择“磁性套索工具”沿着蝴蝶的外部轮廓,开始描,按住鼠标左键(不能松手)沿着主体边缘拖动,就会生成没有锚点(又称紧固点)的线条。只有线条闭合后才能松开左键,否则首尾会自动闭合。
3. 选择“移动工具”移动到区域内按住鼠标左键拖动图片到另一张图片上。
4.按“Ctrl+t”调整大小及位置
学习 · 提示
相关教程
关注大神微博加入>>
网友求助,请回答!