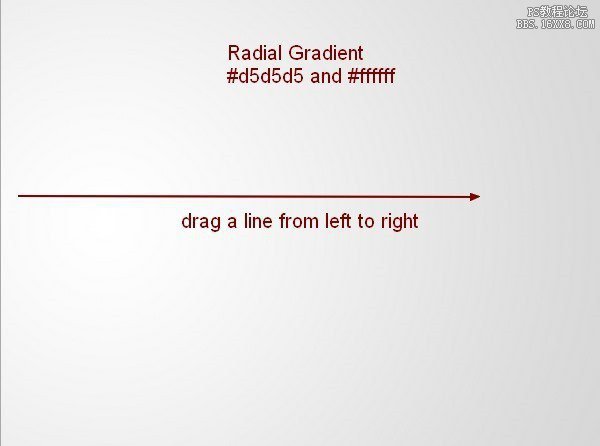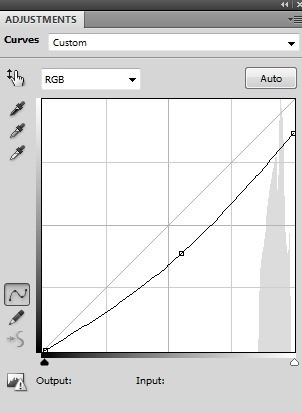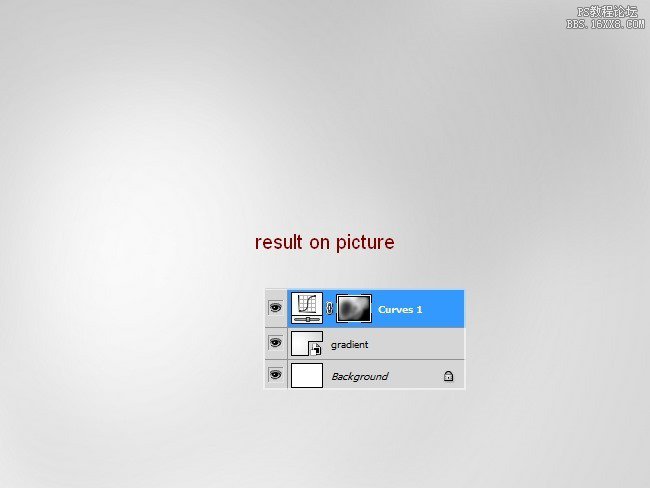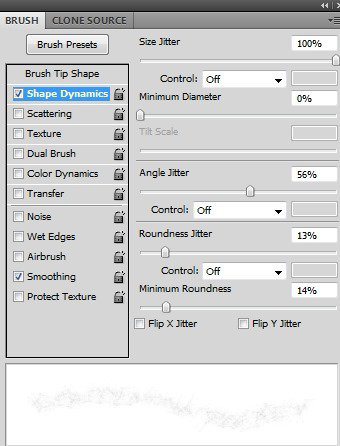打散人像,ps做头发分散效果教程
最近分散特效一直很火,很多电影海报都用上了,今天分享一个分散特效教程的进阶版,效果更加酷炫,细节也雕琢得很好,赶紧来学习一下吧!
分散特效教程基础版:《PS教程:教你打造惊艳的分散特效美女》

在本教程中,你会学到如何创建一张使用乌鸦和碎片效果的抽象暗黑系照片。你将学会如何使用简单的方法创造这些神奇的特效,添加抽象元素,创建景深等等。
最终效果:
我们将从新建一个黑白背景开始我们的教程,然后加入模特,并给她添加一些润饰。我们还会使用碎片笔刷为她的头发建立破碎的效果。然后添加一些羽毛、水彩、乌鸦等等元素。最后我们会加入一些抽象的画来装饰模特并完成我们的教程。你需要Photoshop CS3或更高版本的软件来完成整个教程。
教程资源
素材打包,微盘下载: http://vdisk.weibo.com/s/zduirFgzk3liD
第1步
新建一个3307×2480 px 的文档并填充白色。按Cmd/Ctrl+Shift+N新建图层。按G激活渐变工具,选择径向渐变,颜色为#d5d5d5?和白色(#ffffff)。从左到右拖一条线。
第2步
前往图层?>?新建调整图层?>?曲线,并降低亮度:
按B激活画笔工具,把画笔的不透明度改为20%~100%。选择曲线图层蒙版,并在上面画,降低下面截屏所示位置的部分的亮度:
第3步
导入模特,把她放在画布的左边:
第4步
单击图层面板底部的第二个按钮,给模特新建一个蒙版。我先使用了黑色软笔刷去掉头发、肩膀还有脖子上的硬边缘(不用画太多,就让边缘柔和一点就行了)。然后我用碎片笔刷在蒙版边缘绘制,以形成碎片的效果。关于碎片笔刷,你可以按照下面所示进行设置(按F5):
你可以选择不同的笔刷。这是我的蒙版和图片效果:
学习 · 提示
相关教程