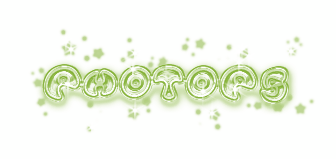ps制作霓虹灯闪字教程
来源:86ps
作者:梦舞飞扬
学习:18240人次
PS的图层样式参数众多,稍稍设置便可调出众多与众不同的效果,今天我们的这篇教程就只是简单的使用了一下图层样式,便制作出了一个很酷的闪烁的霓虹灯招牌文字效果,由于图层样式的设置过程比较枯燥,我先提供了几个做好的图,简单制作了一个闪闪的霓虹字。
下面是最终的霓虹灯GIF动画效果
这是我制作好的第一幅霓虹字效果
第二幅霓虹字效果
第三幅霓虹字效果
下面简单看下使用这三幅素材,制作GIF动画的过程
学习 · 提示
相关教程
关注大神微博加入>>
网友求助,请回答!