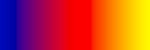12-8 应用路径
到目前为止我们还不知道路径究竟有什么实用价值。画是画出来了,能做些什么呢?路径的应用可以分为两大用途,一是点阵应用,二是矢量应用。
在这里要提醒大家记住的是,一个选区对图像而言也是没有任何实际效果的,除非我们利用这个选区去填充颜色或建立蒙版等操作,选区才算是发挥了作用。同样,单纯的路径对于图像来说也没有任何效果。虽然在Photoshop中可以看到路径,但保存为其他的图像格式(如jpg、gif、bmp等)时,路径形同虚设。一定要将路径加以应用才能对图像产生实质性的影响。
另外,如果要保存路径信息,应该将图像存储为PSD文件格式,正如同要保存图层信息一样。保存为其他的图像格式则无法保留。所以大家要注意保存好PSD源文件。
点阵应用最通常的就是将其转为选区。我们知道,普通的选区工具很难创建曲线型边缘,而路径则可以很容易地建立。但这种用途也丧失了路径在修改上的优势。路径之所以优秀有两大原因,一是因为可以创建曲线。二就是因为其修改方便。
首先想一下,我们将选区用在什么地方呢?在以往的学习中,最早是利用选区对图像进行填充颜色,或局部色彩调整,后来升级到利用选区建立填充图层和色彩调整层。这两种图层的优点这里就不再重复介绍了。往更深层思考,这两种图层其实都是带着蒙版的,由蒙版对填充层或调整层的面积进行控制。那么归根结底,是将选区转为了蒙版。后来我们又将蒙版扩展为对普通的图层进行控制。可以说,在现实的制作中,尤其在图像合成类型的设计稿中,只要有图层就几乎伴随着蒙版。
除了蒙版以外,选区的另外一个可见的应用就是描边。先预设好画笔,然后通过【编辑_描边】来完成。但我们并不注重这个功能,因为选区一定是封闭的,选区描边出来的线条也都是封闭的。那么在大多数情况下就可以通过图层样式来实现。图层样式快速、可修改的优势是普通的描边无法比拟的。
当然,选区描边也并非一无是处,因为它是以画笔设定为基础的,可以营造出图层样式不能实现的效果。比如可以设定较大的间距实现点线的效果。或者设定直径渐隐来实现由粗到细的效果。还可以指定其他的笔尖形状(类似树叶、稻草等)。只是这一类效果在网页设计中很少被使用。
总结起来,在Photoshop中,选区的最大价值在于建立蒙版。那么如果需要将路径转为选区,其目的大多数也是为了建立蒙版。此外路径也可以用来描边,由于路径允许是开放的,因此描出来的边也可以是一条开放线段。这比起选区来就更具有灵活性。但描边属于点阵应用,因为描边的成品存放于普通图层中,不再具备矢量特性。
1241那现在我们就来学习一下如何将路径转为选区。首先在路径调板中确认是否正确选择了路径组,然后点击下左图红色箭头处的按钮![]() 即可转为选区。或者〖CTRL_回车〗,也可以按住CTRL单击路径调板中的缩略图,就会看到选区被创建。此外,点击路径调板右上角的圆三角按钮后选择“建立选区”,则会出现如下右图的设置框,其中各选项的作用大家应该都能明白,这里就不再介绍了。需要注意的是,如果路径是开放的,那么相当于将两个端点之间以直线连接后创建选区。
即可转为选区。或者〖CTRL_回车〗,也可以按住CTRL单击路径调板中的缩略图,就会看到选区被创建。此外,点击路径调板右上角的圆三角按钮后选择“建立选区”,则会出现如下右图的设置框,其中各选项的作用大家应该都能明白,这里就不再介绍了。需要注意的是,如果路径是开放的,那么相当于将两个端点之间以直线连接后创建选区。
1242此外,路径调板中的![]() 按钮功能是描边。
按钮功能是描边。![]() 按钮则是填充颜色。点击圆三角按钮后出现相应的设置框。这两者都属于点阵应用,点阵就意味着是作用于图层的,因此还要正确地选择图层。
按钮则是填充颜色。点击圆三角按钮后出现相应的设置框。这两者都属于点阵应用,点阵就意味着是作用于图层的,因此还要正确地选择图层。
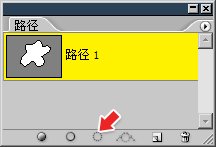 -
-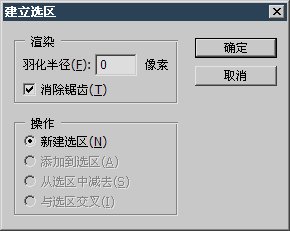
事实上不必通过选区,路径可以直接作为图层的蒙版,并保留可编辑性。比起描边填充和转为选区,这才是路径最主要的应用。
首先创建一个路径,如下图。锚点的绘制顺序为数字所标(大家可自定顺序)。注意锚点4其实是一个半曲线锚点,就是在绘制之后,接着就按住ALT键单击该锚点,删除锚点的去向方向线。这样下一个绘制出来的锚点5也是直线型锚点,因此没有方向线显示出来。而锚点5与锚点1之间的片断15还是曲线,因为锚点1具有两条方向线。
在绘制的过程中有些方向线或锚点可能超出画面范围,尤其在图像边缘绘制时。此时可以适当拉大图像窗口方便操作。注意不是放大图像,放大图像并不能在图像周围留出空隙。
需要注意的是,选区在创建时是不可能超出图像之外的,但路径却可以。不过这对于应用后的实际效果来说,并无影响,不用担心会超出原有图像的边界。大家也可以自己尝试描边和填充 。
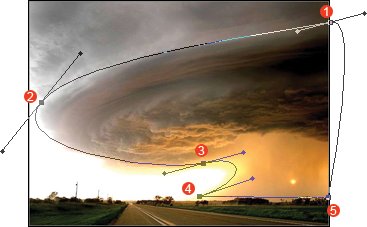
1243确保路径处于显示状态,通过【图层_矢量蒙版_当前路径】即可为图层创建矢量蒙版,如下左图。图层调板如下中图所示,注意红色箭头处的蒙版缩略图,不是点阵蒙版通常的黑白图像,而是灰色与白色。注意背景图层是无法创建蒙版的,将其转为普通图层最快速的方法是:按住ALT键双击图层调板中的背景图层。
点阵蒙版的白色表示图层显示区域,黑色表示隐藏区域。矢量蒙版也是用白色表示显示,而使用灰色表示隐藏,主要是为了在调板中避免两者缩略图的混淆。
我们还注意到在图像中显示着路径的曲线,这是因为矢量蒙版处于被选择状态,处于选择状态表示可以对其进行修改。单击矢量蒙版缩略图就可以将其取消,取消后的路径调板如下右图。此时图像中的路径就消失了。
需要注意的是,即使矢量蒙版如下右图那样并未处于选择状态,但鼠标在其上方停留一段时间后画面中也会显示出路径,鼠标移开即消失。如果要编修改矢量蒙版的路径,应该如下中图那样将其选择。
学习 · 提示
相关教程
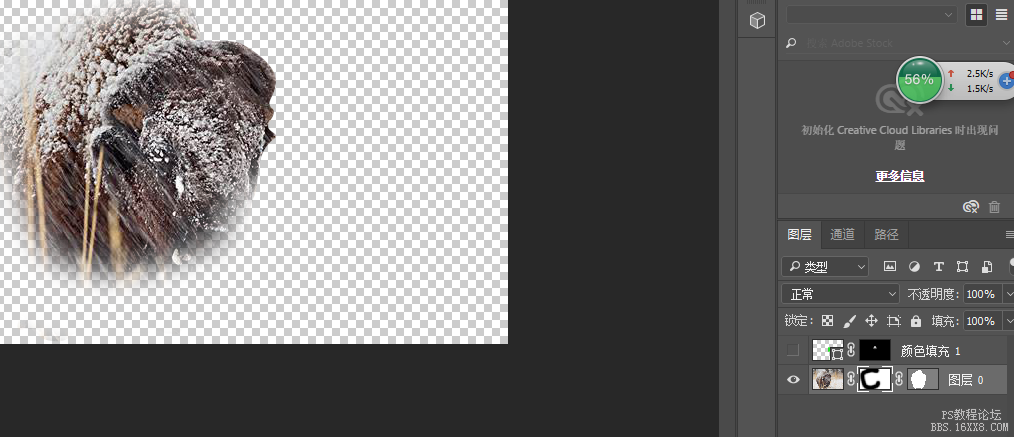
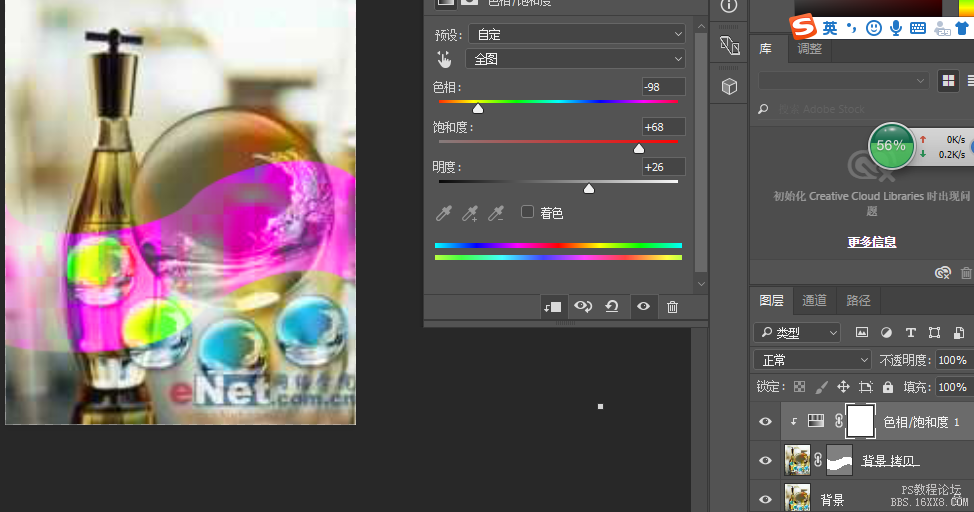
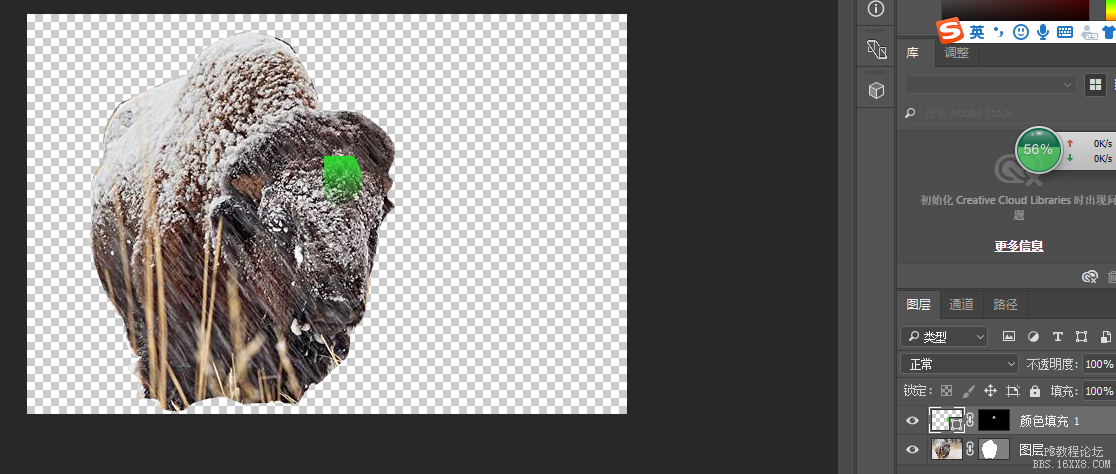



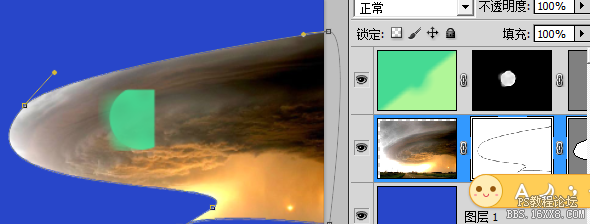




 这个图片作者应该是调整了球的混合模式,小球调整到强光,大球调整到明度,其他的都照着教程做就可以
这个图片作者应该是调整了球的混合模式,小球调整到强光,大球调整到明度,其他的都照着教程做就可以