蓝色色调!ps甜美梦幻蓝色调教程
来源:PS联盟
作者:Sener
学习:6386人次
素材图片冷色比较少,调色的时候需要先把一些杂色都转为蓝色,然后用曲线等给高光及暗部多增加一点蓝色,同时用云彩滤镜给图片增加梦幻效果即可。
最终效果
最终效果

原图

1、打开素材图片,创建可选颜色调整图层,对黄色,绿色进行调整,参数及效果如下图。这一步把图片中的黄绿色转为青绿色。
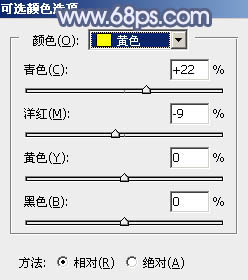
<图1>
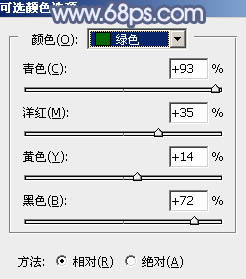
<图2>

<图3>
2、按Ctrl+ J 把当前可选颜色调整图层复制一层,不透明度改为:50%,效果如下图。

<图4>
3、创建色相/饱和度调整图层,对黄色,绿色进行调整,参数及效果如下图。这一步把图片中的黄绿色转为青蓝色。
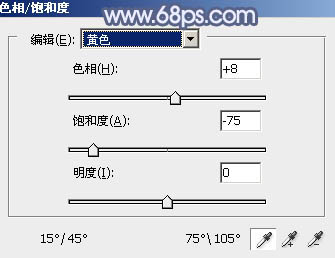
<图5>
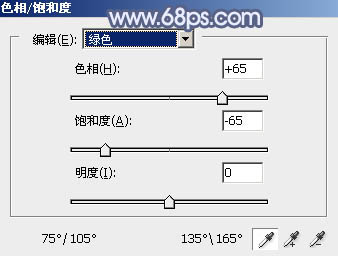
<图6>

<图7>
学习 · 提示
相关教程
关注大神微博加入>>
网友求助,请回答!









![[非主流PS教程] ps制作非主流颓废照片](http://pic.16xx8.com/article/UploadPic/2007/10/26/2007102674244517_lit.jpg)