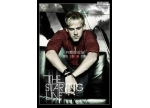小清新,ps调色加给照片换天空教程
来源:PS联盟
作者:Sener
学习:10240人次
素材图片天空部分比较灰,草地部分的颜色比较杂乱。调色的时候需要把天空和地面分开调色。地面部分主色转为较为统一的暗褐色;天空部分可以重新添加云彩,并调成淡蓝色。
最终效果

原图

1、打开素材图片,先来把天空部分抠出来。进入通道面板,把蓝色通道复制一层,得到蓝副本通道,按Ctrl+ L 调整色阶,把明暗对比增大,确定后用黑色画笔把草地部分涂黑色,如下图。

<图1>
2、按住Ctrl键鼠标左键点击蓝副本缩略图载入选区,点RGB通道,返回图层面板。保持选区,按Ctrl+ J 把选区部分天空复制到新的图层,如下图。

<图2>
3、回到背景图层,先来处理草地颜色。创建可选颜色调整图层,对黄色,绿色进行调整,参数及效果如下图。这一步把草地颜色转为红褐色。
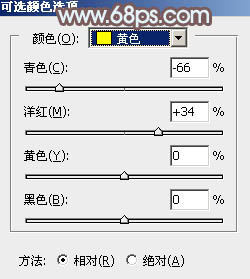
<图3>
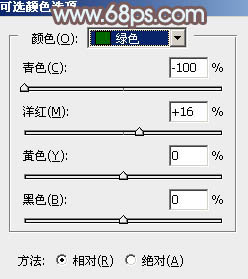
<图4>

<图5>
4、创建色相/饱和度调整图层,对黄色进行调整,参数及效果如下图。这一步把图片中的黄色转为红褐色。
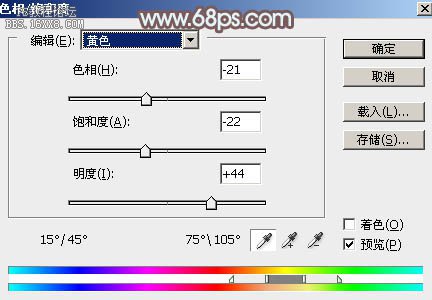
<图6>

<图7>
学习 · 提示
- 发评论 | 交作业 -
最新评论
一个小啊叔2018-09-06 08:04
赞一个
回复
梦幻飞翔的羽毛2017-05-28 05:53
昨天看了一部视频,反映种植亚麻农户的心酸,视频开头就是FBI警告不准外流,以防止引起社会恐慌!片中一个种植亚麻的女的没钱买衣服,一丝不挂;没钱吃饭,饿的倒在床上;表情很痛苦,嘴里还绝望的叫着:亚麻跌,亚麻跌!各位P友,难道亚麻价格最近真的大幅度跳水了?
相关教程
关注大神微博加入>>
网友求助,请回答!