冷色调,ps调淡淡黄色阳光效果照片教程
来源:PS联盟
作者:Sener
学习:5928人次
素材图片为夏季图片,处理的时候重点是换色;需要把图片中的黄绿色转为接近褐色的蓝红色,并把主色调柔和;然后在顶部边角位置渲染一点阳光效果即可。
最终效果

原图

1、打开素材图片,创建色相/饱和度调整图层,对全图、黄、绿、青进行调整,参数设置如图1- 4,效果如图5。这一步主要把图片中的黄,绿,青都转为黄褐色。
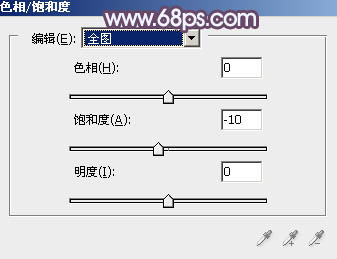
<图1>
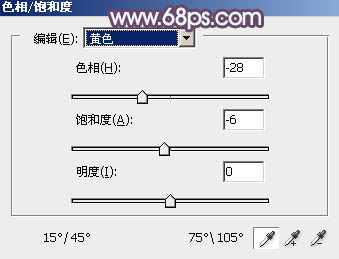
<图2>
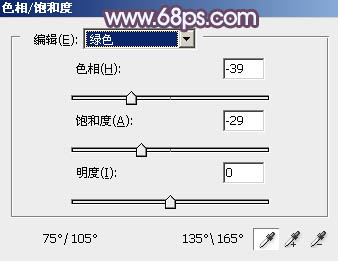
<图3>
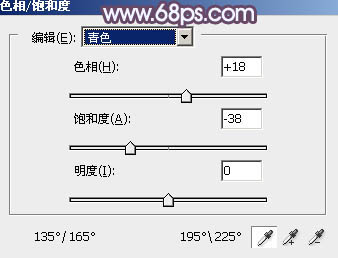
<图4>

<图5>
2、按Ctrl+ J 把当前色相/饱和度调整图层复制一层,不透明度改为:80%,效果如下图。
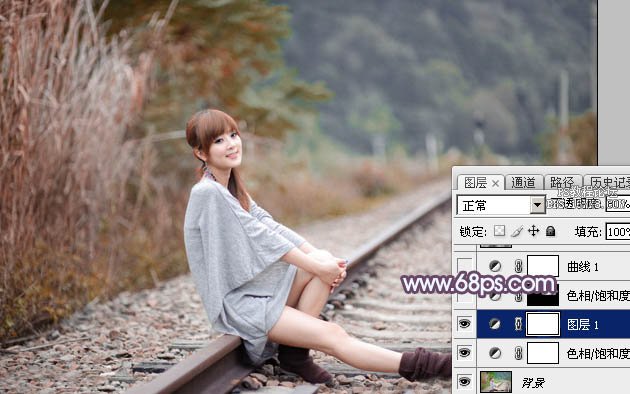
<图6>
3、再创建色相/饱和度调整图层,对黄色,绿色进行调整,参数设置如图7,8,确定后把蒙版填充黑色,用白色画笔把图9选区部分擦出来。这一步消除图片中剩下的黄绿色。
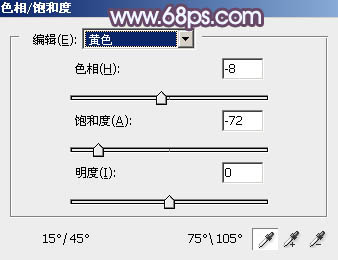
<图7>
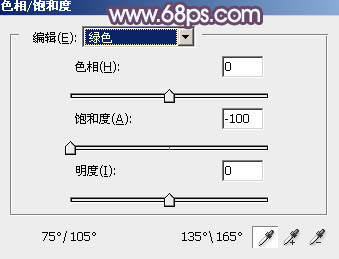
<图8>

<图9>
4、创建曲线调整图层,对RGB、红、绿、蓝通道进行调整,参数设置如图10- 13,效果如图14。这一步把图片暗部调暗,并增加蓝红色。
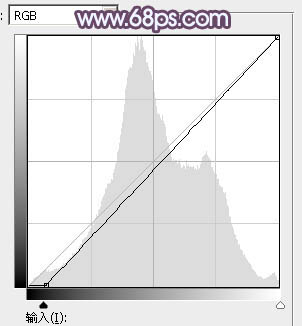
<图10>
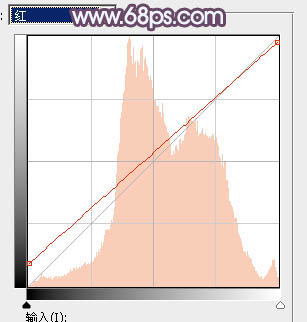
<图11>
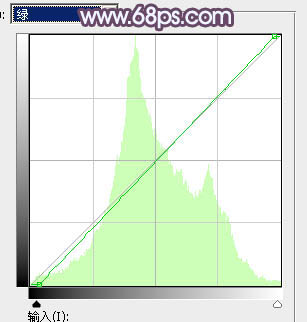
<图12>
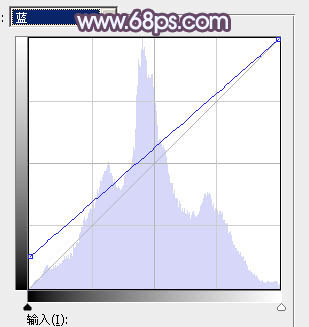
<图13>

<图14>
学习 · 提示
相关教程
关注大神微博加入>>
网友求助,请回答!




![[非主流PS教程] ╲\。绯主流﹎|▍M,Ray效果教程﹎](http://pic.16xx8.com/article/UploadPic/2007/10/26/2007102671723664-lp.jpg)


