橙黄色,教你制作橙色阳光效果
来源:PS联盟
作者:Sener
学习:13348人次
原照片是白天的树林照片,后期处理的时候先把照片调成暖色调,然后制作暗角,再用渐变给天空的区域调成暖色,然后渲染一下高光即可,十分简单,一起学习一下。
最终效果

原图

1、打开素材图片大图,创建可选颜色调整图层,对黄、绿、青、中性色进行调整,参数设置如图1 - 4,效果如图5。这一步主要把图片中的黄绿色转为橙黄色。
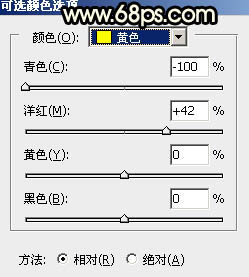
<图1>
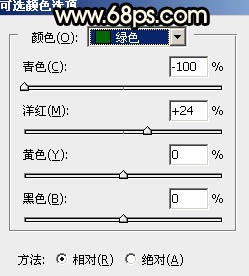
<图2>
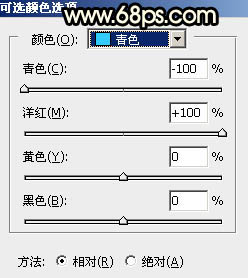
<图3>
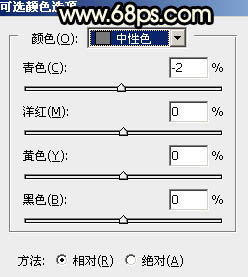
<图4>

<图5>
2、创建可选颜色调整图层,对黄、绿、白进行调整,参数设置如图6 - 8,确定后用黑色画笔把人物右侧局部擦出来,如图9。这一步给图片增加红褐色。
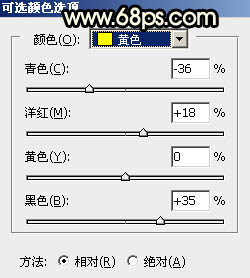
<图6>
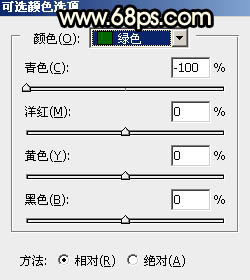
<图7>
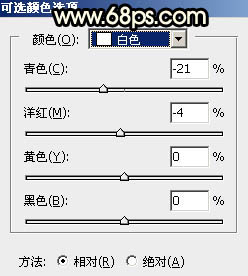
<图8>

<图9>
学习 · 提示
相关教程
关注大神微博加入>>
网友求助,请回答!




![[非主流PS教程] [非主流]泛黄色调效果(附字体效果)[转]](http://pic.16xx8.com/article/UploadPic/2007/10/26/200710267216498_lit.jpg)


![[非主流PS教程] ●{photoshop}之超级融图教程大集合 八款 (申精)](http://pic.16xx8.com/article/UploadPic/2007/12/8/200712885732961_lit.jpg)