淡色调,ps调出淡淡的青黄色调照片教程
来源:PS联盟
作者:Sener
学习:6303人次
甜美色不仅是人物部分红润,还需要用合适的背景色来衬托。背景色一般选择比较清爽,柔和一类的黄绿、青绿、淡绿、青蓝色等。
最终效果

原图

1、打开素材图片,创建可选颜色调整图层,对红、黄、绿、青、白进行调整,参数设置如图1- 5,效果如图6。这一步主要把图片中的黄绿色转为青绿色,并给高光部分增加淡青色。
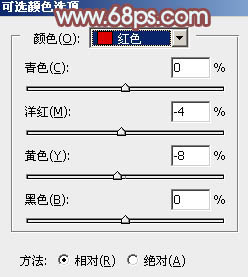
<图1>
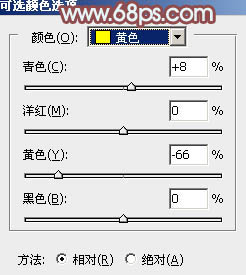
<图2>
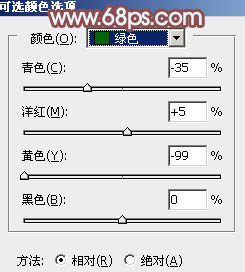
<图3>
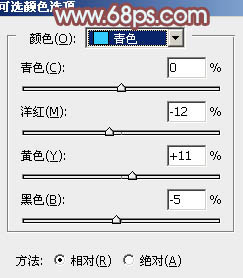
<图4>
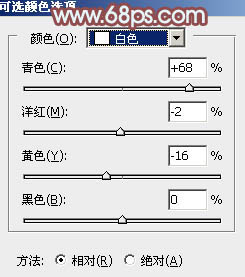
<图5>

<图6>
2、按Ctrl+ J 把当前可选颜色调整图层复制一层,不透明度改为:30%,效果如下图。

<图7>
3、创建曲线调整图层,对RGB、红、绿、蓝通道进行调整,参数设置如图8- 11,效果如图12。这一步主要给图片增加青蓝色。
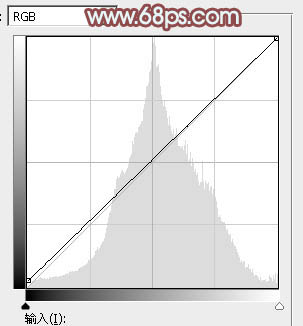
<图8>
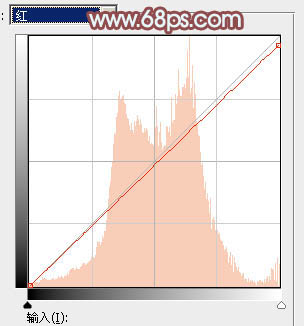
<图9>
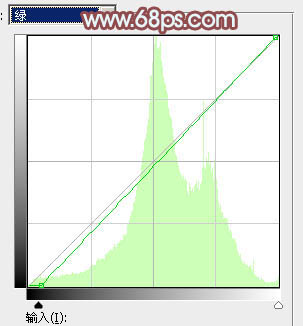
<图10>
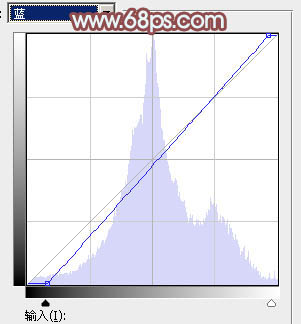
<图11>

<图12>
学习 · 提示
相关教程
关注大神微博加入>>
网友求助,请回答!







![[非主流PS教程] ★级focus★ps相片](http://pic.16xx8.com/article/UploadPic/2007/10/26/2007102673753265_lit.jpg)