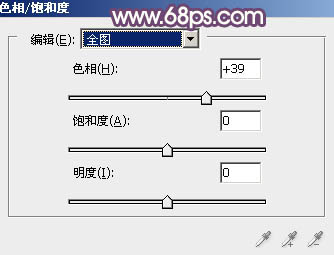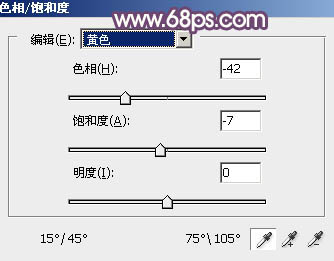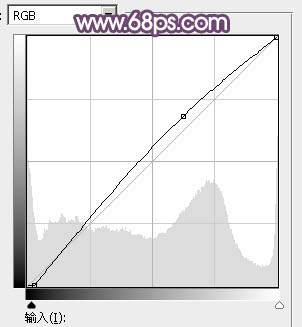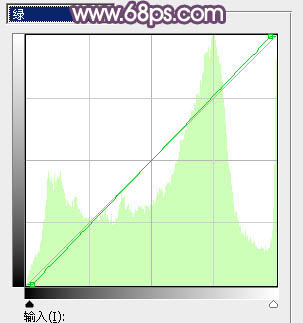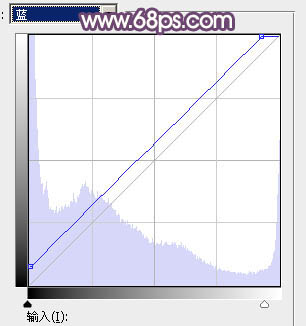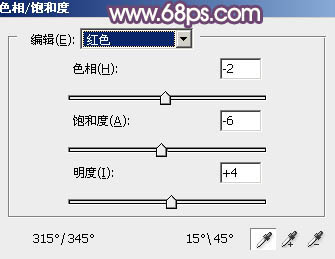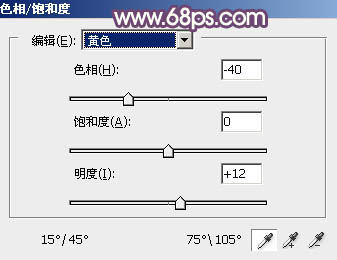ps调蹲在草地上的牛仔裤美女图片
来源:PS联盟
作者:Sener
学习:3523人次
素材图片地面上虽然有落叶,不过秋季颜色还不够鲜明。调色的时候先把草地颜色转为稍淡的黄褐色,暗部增加一点蓝紫色,然后把颜色调柔和即可。
最终效果
原图
1、打开素材图片,按Ctrl+ Alt + 2 调出高光选区,按Ctrl + Shift + I 反选,然后创建色相/饱和度调整图层,对全图、黄,绿通道进行调整,参数设置如图1- 3,效果如图4。这一步主要给图片暗部增加褐色。
<图1>
<图2>
<图3>
<图4>
2、创建曲线调整图层,对RGB、红、绿,蓝通道进行调整,参数设置如图5- 8,确定后按Ctrl + Alt + G 创建剪切蒙版,效果如图9。这一步主要把图片暗部颜色调淡一点。
<图5>
<图6>
<图7>
<图8>
<图9>
3、创建色相/饱和度调整图层,对红色,黄色进行调整,参数设置如图10,11,确定后把图层不透明度改为:40%,效果如图12。这一步把背景主色转为黄褐色。
<图10>
<图11>
<图12>
学习 · 提示
相关教程
关注大神微博加入>>
网友求助,请回答!