甜美色调,ps调出橙黄色甜美风格照片
来源:PS联盟
作者:Sener
学习:7555人次
素材图片有点偏暗,人物也不够突出。处理的时候把高光区域的颜色转为较为鲜艳的暖色,并保留一些暗部的绿色及青色,然后把人物调红润一点即可。
最终效果

原图

1、打开素材图片,创建可选颜色调整图层,对黄色,绿色进行调整,参数及效果如下图。这一步主要把图片中的黄色转为橙红色。
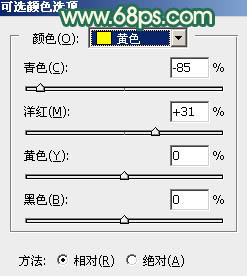
<图1>
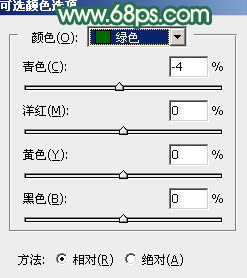
<图2>

<图3>
2、按Ctrl + J 把当前可选颜色调整图层复制一层,不透明度改为:50%,如下图。
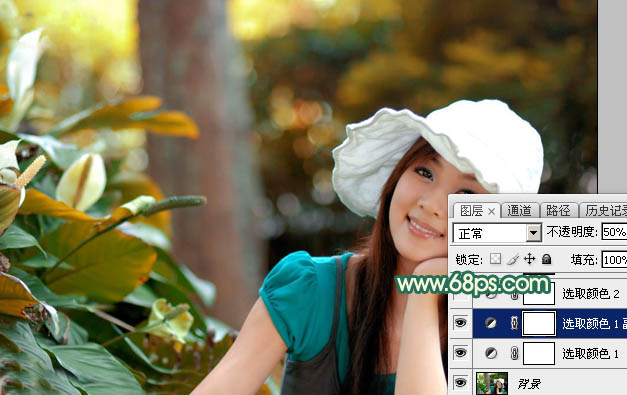
<图4>
3、创建可选颜色调整图层,对黄、绿、青、白进行调整,参数设置如图5 - 8,效果如图9。这一步同样给图片增加橙红色。
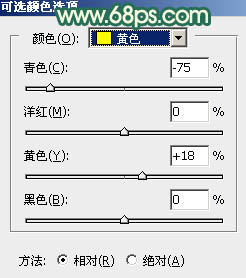
<图5>
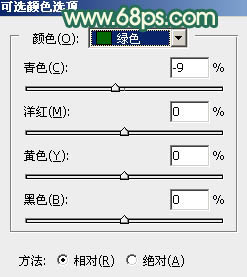
<图6>
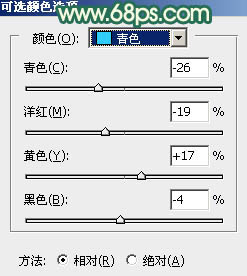
<图7>
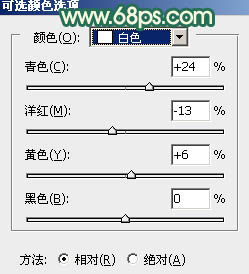
<图8>

<图9>
学习 · 提示
相关教程
关注大神微博加入>>
网友求助,请回答!








