ps非主流:三个公路边的美女
来源:photoshop联盟
作者:Sener
学习:4731人次
素材图片色调也比较单一,只是整体不够柔和。调色的时候可以降低图片的饱和度,转为较为柔和的中性色,然后用调色工具给图片增加淡淡的颜色即可。
最终效果

原图

1、打开素材图片,创建色相/饱和度调整图层,对全图、黄、绿进行调整,参数及效果如下图。这一步快速降低图片的饱和度,转为较为中性的颜色。
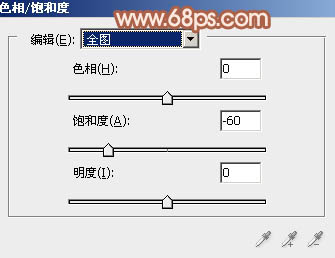
<图1>
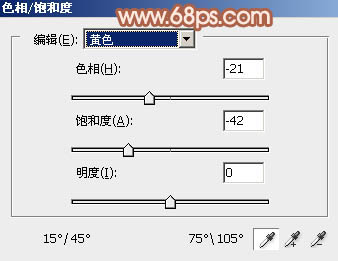
<图2>
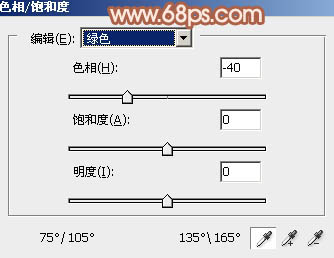
<图3>

<图4>
2、创建曲线调整图层,对RGB,红通道的暗部进行调色,参数及效果如下图。这一步把暗部调亮,并增加红色。
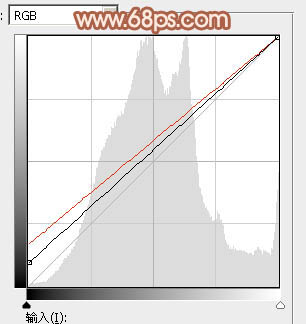
<图5>
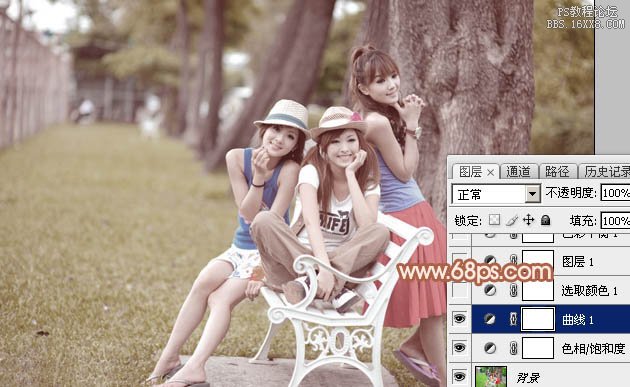
<图6>
3、创建可选颜色调整图层,对红、黄、白、中性、黑进行调整,参数设置如图7- 11,效果如图12。这一步给图片增加红褐色。
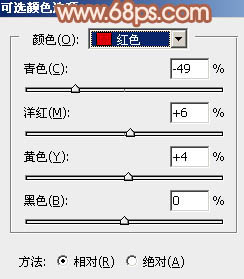
<图7>
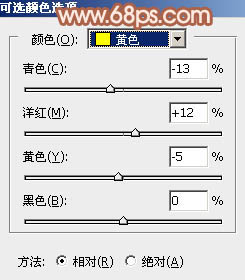
<图8>
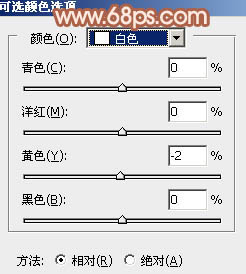
<图9>
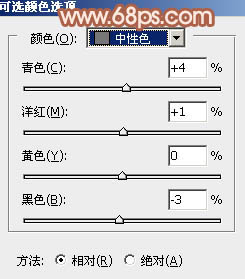
<图10>
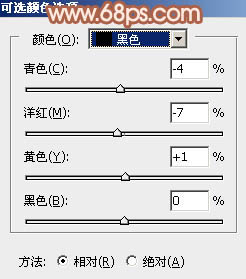
<图11>
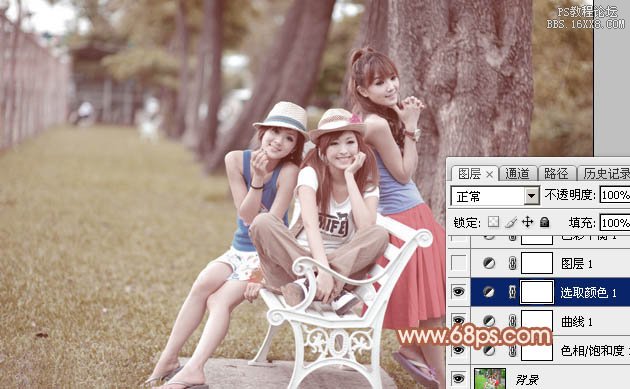
<图12>
4、按Ctrl+ J 把当前可选颜色调整图层复制一层,不透明度改为:30%,效果如下图。

<图13>
学习 · 提示
相关教程
关注大神微博加入>>
网友求助,请回答!





![[非主流PS教程] 非主流(feizhuliu)另类中性色效果教程](http://pic.16xx8.com/article/UploadPic/2007/11/22/20071122103841616.jpg)

