暖色调,ps调出晨曦感觉的暖色调教程
来源:PS联盟
作者:Sener
学习:9774人次
素材图片主色为草地部分的绿色,调色的时候直接把绿色转为橙红色,并在暗部增加一些深蓝色,高光部分增加一点淡黄色,再在局部渲染一些高光即可。
最终效果

原图

1、打开素材图片,创建色相/饱和度调整图层,对黄色,绿色进行调整,参数设置如图1,2,效果如图3。这一步给图片增加橙黄色,并把绿色转为中性色。
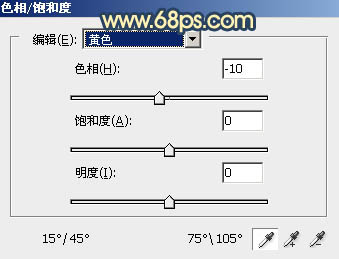
<图1>
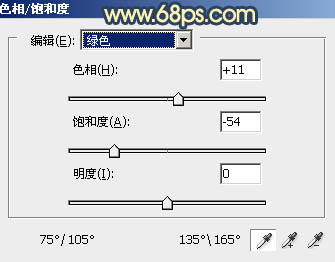
<图2>

<图3>
2、创建可选颜色调整图层,对黄、绿、白进行调整,参数设置如图4 - 6,效果如图7。这一步给图片增加橙黄色。
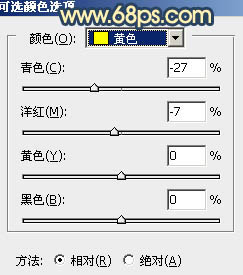
<图4>
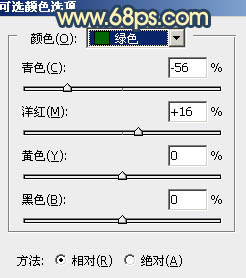
<图5>
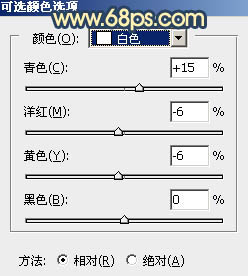
<图6>
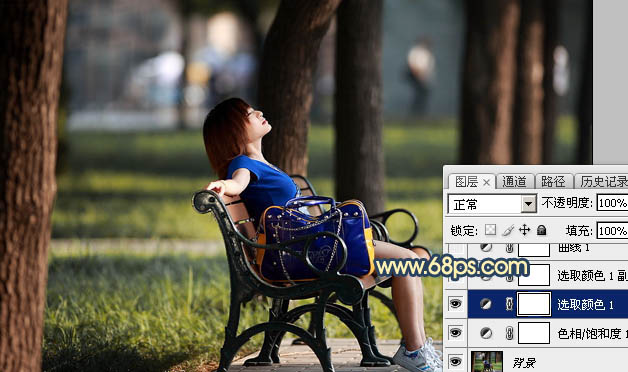
<图7>
3、按Ctrl + J把当前可选颜色调整图层复制一层,效果如下图。
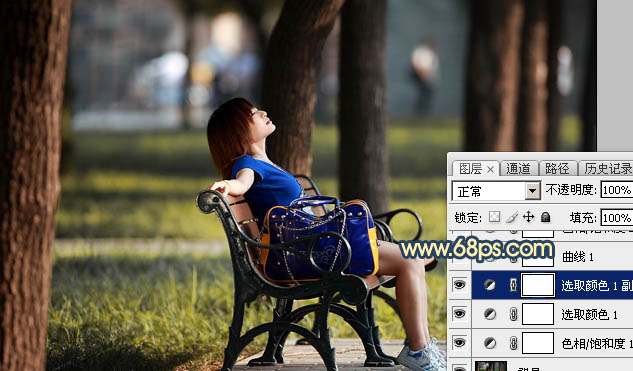
<图8>
学习 · 提示
相关教程
关注大神微博加入>>
网友求助,请回答!







