场景合成,ps合成恐怖阴森的森林场景
来源:站酷
作者:uidet网页设计
学习:16691人次
先来看看最终效果:

本次的内容相对并不复杂,但是涉及不少的调整图层的运用,练习的过程中大家可以试着举一反三,本次教程所使用的软件:PHOTOSHOP CC
素材下载链接: http://pan.baidu.com/s/1eQnfnRc 密码: 8b7s
第一步:新建一个文档
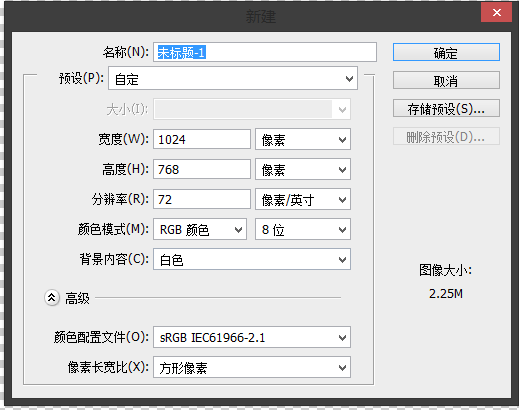
第二步:把背景素材添加进来!并且添加一个图层蒙板!

第三步:把云层添加到背景层下面,结果如下

第四步:添加一个照片滤镜调整层,颜色为#2882cf

第五步:添加一个渐变调整图层,颜色为#0b0d27→#00ffea 把渐变调整图层和照片滤镜设置为剪切蒙版,把渐变调整图层的混合模式改为正片叠底!

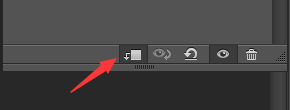
第六步:添加一个颜色调整层,#030520
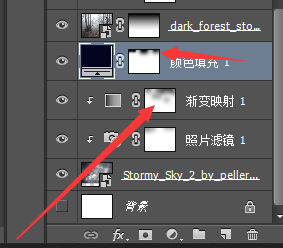
第七步:在所有图层上面添加曲线调整图层,设置为剪切蒙版!
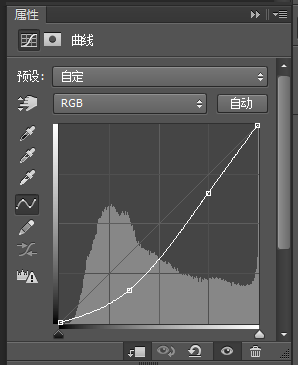
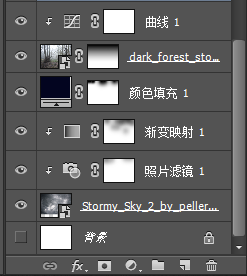
学习 · 提示
相关教程
关注大神微博加入>>
网友求助,请回答!







