ps合成跳出相框场景教程
来源:一起PS吧
作者:佚名
学习:4235人次
先看效果图

首先打开帅哥图片。

首先把帅哥抠出,图像>计算。

生成1个新的通道,曲线调整。

通过钢笔 笔刷 魔棒等工具把通道变成下图所示,黑白分明。
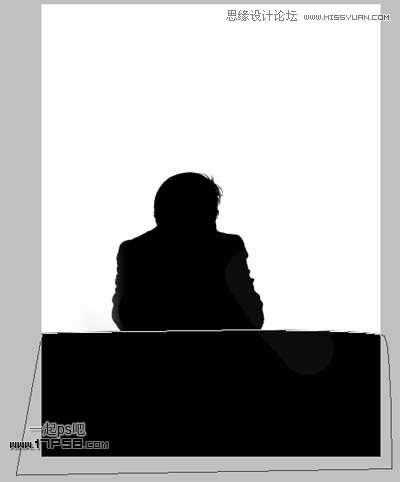
打开演播厅和方块素材。


把方块图片拖入演播室中,适当变形,输入白色文字,添加内发光样式。

整体效果如下。

学习 · 提示
相关教程
关注大神微博加入>>
网友求助,请回答!
先看效果图

首先打开帅哥图片。

首先把帅哥抠出,图像>计算。

生成1个新的通道,曲线调整。

通过钢笔 笔刷 魔棒等工具把通道变成下图所示,黑白分明。
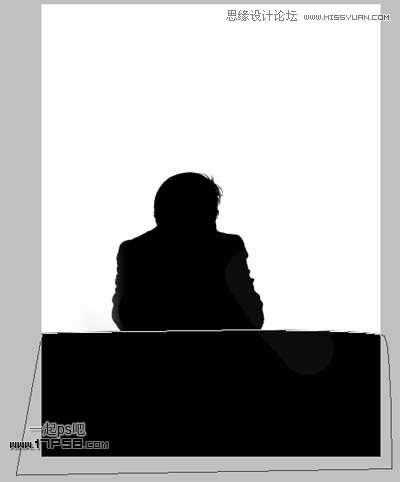
打开演播厅和方块素材。


把方块图片拖入演播室中,适当变形,输入白色文字,添加内发光样式。

整体效果如下。

相关教程