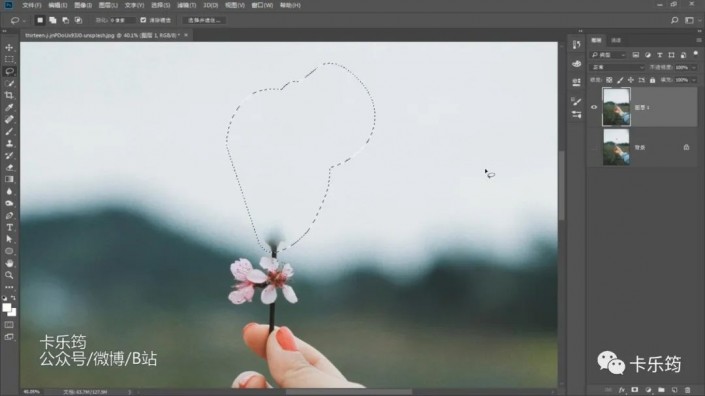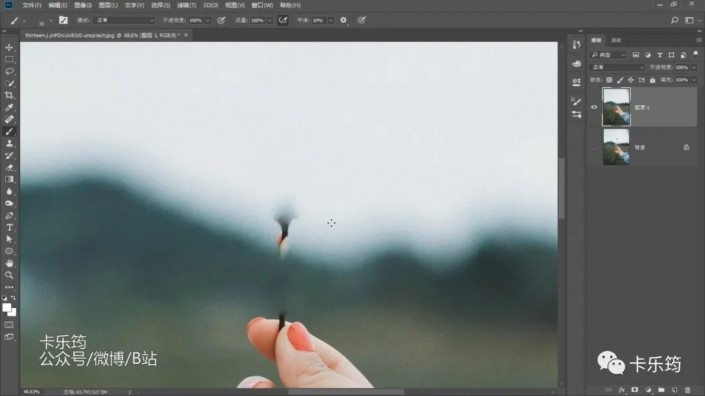创意合成,通过PS合成别具一格的旅游照片
来源:公众号
作者:卡乐筠
学习:7698人次
@卡乐筠: 遇到假期难免不会想着出去玩,看看祖国大好河山,美景鲜花。学会这个技能,给自己的赏花照片增加创意,让你在一众平平的旅游照片中脱颖而出,制作起来有一定的难度,但是同学们只要肯跟着视频和图文练习,还是可以学会的,创意的图片很多,同学们要敢于想象,去创作更多优秀的PS作品。
效果图:
视频:
操作步骤: 1.把背景移动进来,是一个手持鲜花的图片。 2.将花朵的部分去掉: Ctrl+J将背景图层复制一层,使用套索工具将花朵的部分选择出来; Shift+F5填充使用内容识别填充。 内容识别后的效果: 3.上下花朵的背景是不一样的,要分开进行填充识别。 下面这朵花的部分也是同样Shift+F5的调整。 4.没有抠好的部分,使用污点修复画笔工具和修补工具修补掉。学习 · 提示
相关教程
关注大神微博加入>>
网友求助,请回答!
 学习PS请到www.16xx8.com
学习PS请到www.16xx8.com