Lomo风格,教你用ps调出Lomo风格的照片
来源:PS联盟
作者:Sener
学习:12813人次
Lomo风格图片比较好把握,主要有三个大的特征:首先画面细节有一些丢失;颜色带有颓废感,并有一些失真;暗角部分比较突出。
最终效果

原图

1、打开素材图片,创建曲线调整图层,对RGB、红、蓝通道进行调整,参数设置如图1 - 3,效果如图4。这一步主要把图片高光颜色调暗,并给高光区域增加淡黄色。
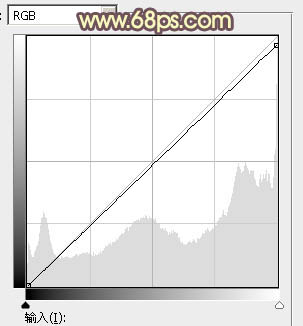
<图1>
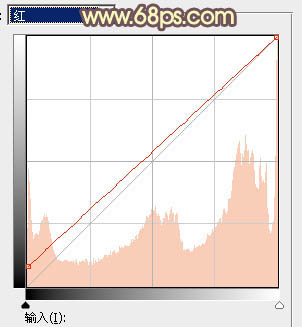
<图2>

<图3>

<图4>
2、创建可选颜色调整图层,对红、白、中性色进行调整,参数设置如图5 - 7,效果如图8。这一步同样给高光及中间调部分增加淡黄色。
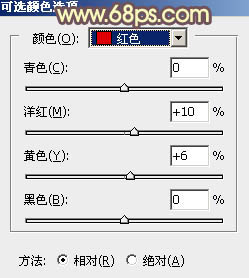
<图5>
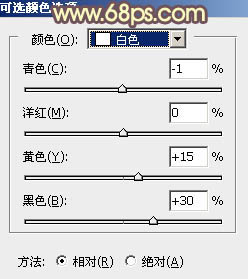
<图6>
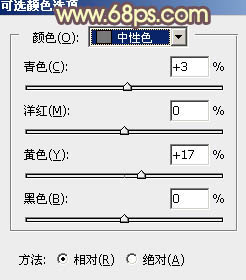
<图7>

<图8>
学习 · 提示
相关教程
关注大神微博加入>>
网友求助,请回答!




![[非主流PS教程] 非主流恐怖主义来袭](http://pic.16xx8.com/article/UploadPic/2007/10/26/200710267195523_lit.jpg)

![[非主流PS教程] 非主流效果之刘亦菲照片黄色调效果篇](http://pic.16xx8.com/article/UploadPic/2007/10/26/2007102674521320_lit.jpg)
